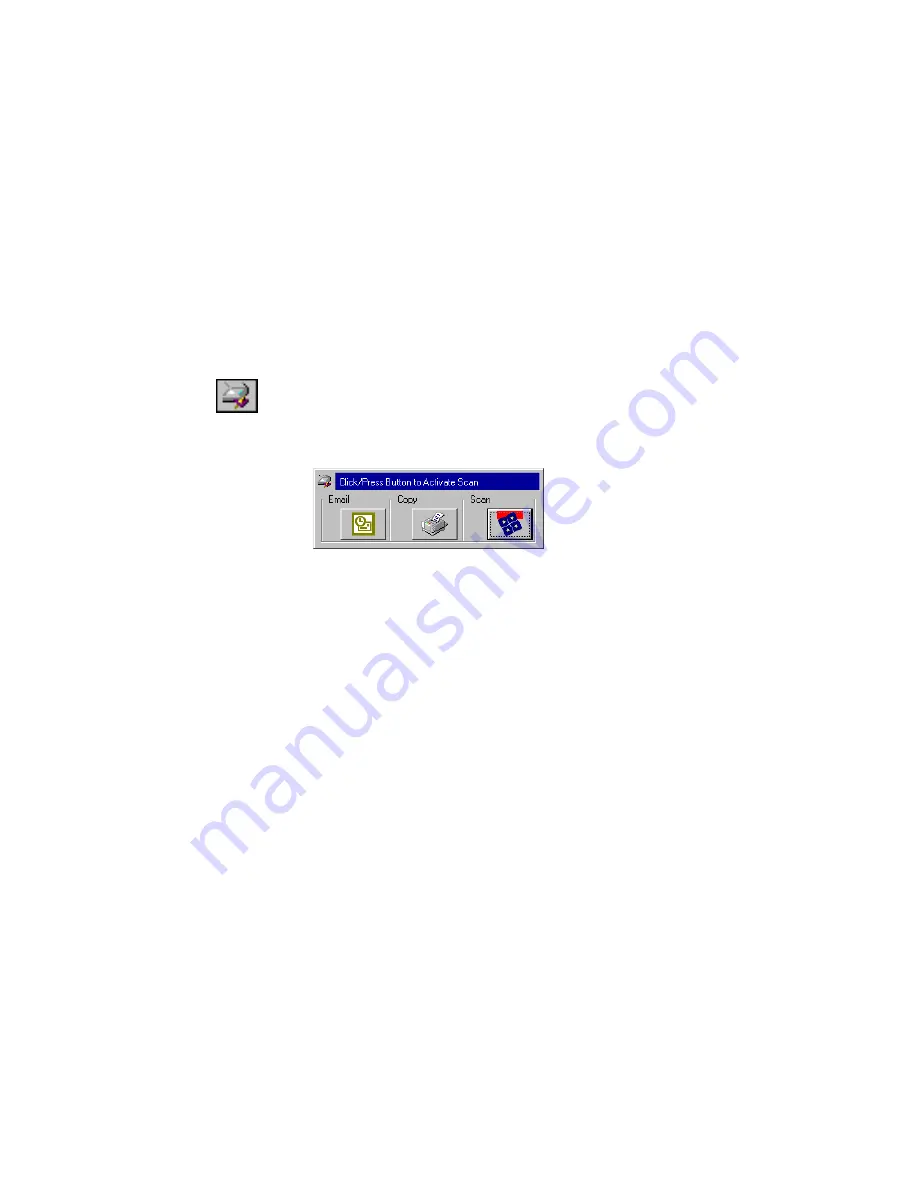
S
CANNING
FROM
THE
B
UTTON
P
ANEL
ON
THE
S
CREEN
15
S
CANNING
FROM
THE
B
UTTON
P
ANEL
ON
THE
S
CREEN
Scanning from the button panel on the screen is just like pressing a
scanner button, except you click the button on the screen. The scanner
scans the item, and then sends the image either to the printer, or to a
destination application on your computer. This method of scanning is
especially helpful if the scanner is not located close to your computer.
To scan from the screen:
1. Place an item to scan on the glass, face down, close the lid, and then
click the scanner icon on the Windows taskbar.
The scanner button panel appears on the screen.
2. Click the button you want to use to scan.
The scanner starts scanning the item; the messages about the
scanning appear above the Windows taskbar; the progress window
shows the image as it is scanned. When the scan is complete, the
scanned image appears in the destination application.
The icons on the buttons indicate the destination application for the
scanned image. For example, in the illustration above, the icon on the
email button is for the email application, MS Outlook. When you click
the email button, the item is scanned, and then MS Outlook opens. In
this case, the scanned image automatically becomes an attachment to
send with an email message.
A question mark icon on a button means your computer does not have
an application that corresponds to that button’s functions. For example,
if your computer does not have an email application, the Email button
will have a question mark icon on it.
















































