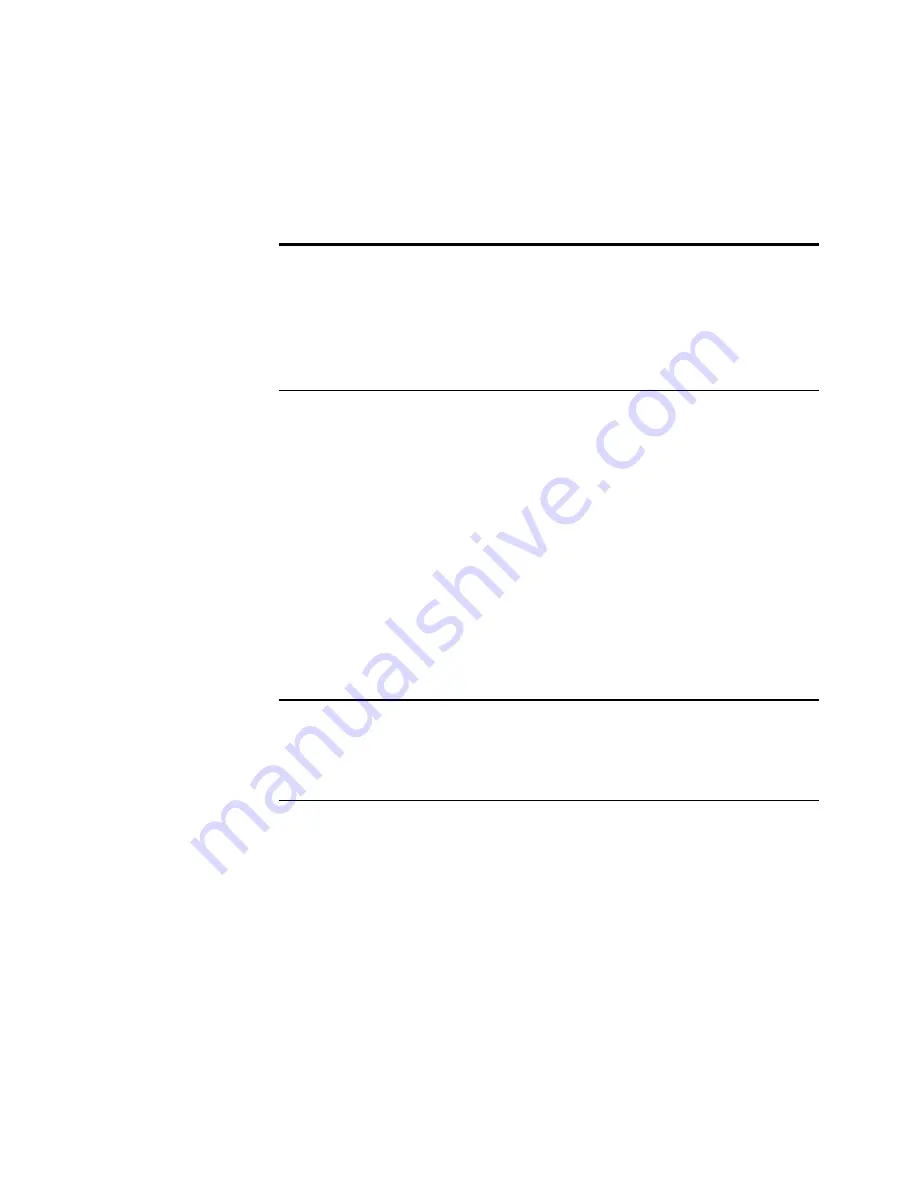
26
V
ISIONEER
O
NE
T
OUCH
5820 S
CANNER
I
NSTALLATION
G
UIDE
2. Scroll the list of applications in the Select Destination list and click
the new application you want to use to view and work with the
scanned image.
3. Click a selection in the Select Configuration list to choose a new
scan configuration for the selected scanner button.
The configurations are preset for the application you select in the
application list. If you select another application, the configurations
are for that application.
4. Select one of the Format and Page(s) options for the button.
5. Click
OK
.
Now when you press the scanner button, it scans the image using
the new configuration settings and displays the scanned image in
the new destination application.
A
DJUSTING
S
CAN
S
ETTINGS
AND
P
AGE
S
ETTINGS
When scanning using a configuration that you created yourself, you can
adjust that configuration’s scan settings and page settings. For example,
if the scanned image is too dark, you can adjust the brightness of the
scan setting.
Note
: If you select a word processing program such as Microsoft
WordPad or Microsoft Word and a configuration for OCR, the text
in scanned images is automatically converted to word processing text
by the optical character recognition (OCR) software that you receive
with the scanner. The converted text then appears in the selected
destination application.
Note
: If you want to scan using the Visioneer Scan Manager, click
the option, Configure before Scan. Now when you press the selected
scanner button, the Visioneer Scan Manager appears first and you can
use it to scan.
















































