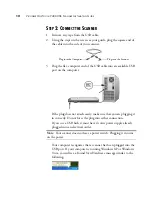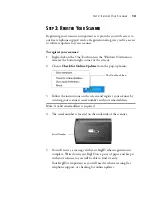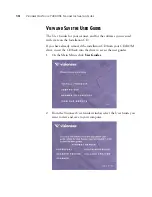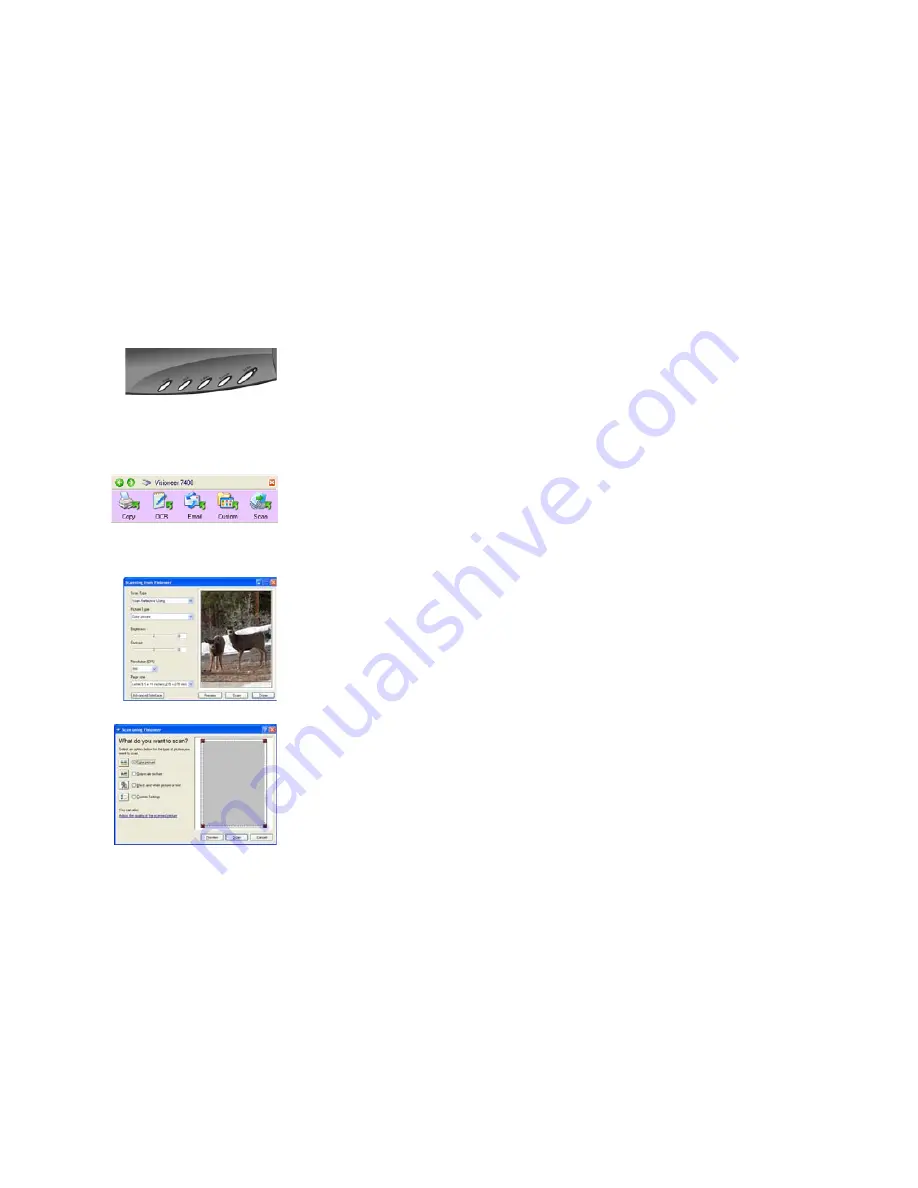
16
V
ISIONEER
O
NE
T
OUCH
7400 USB S
CANNER
I
NSTALLATION
G
UIDE
Scanning
This section describes how to scan paper documents, book pages and
photographs:
You can use several different methods to scan with your scanner.
■
OneTouch Scanner Buttons
—Each scanner button is set up to scan
for a particular function, such as
to attach a scanned item to a
new Email message, or
Photo
to scan photographs to the ArcSoft
PhotoImpression software where you can touch up the colors. See
“Scan from the OneTouch Scanner Buttons” on page 17.
■
OneTouch Button Panel
—Scanning from the on-screen OneTouch
Button Panel is the same as pressing a scanner button, except you
click an icon that represents the scanner button. See “Scan from the
OneTouch Button Panel” on page 22.
■
TWAIN Interface
—This option is for scanning from within a
scanning application. The TWAIN interface is available from the
PaperPort software and ArcSoft Scrapbook Suite applications, as well
as from other programs such as Microsoft Word. The TWAIN
interface has two options—the Basic Interface and the Advanced
Interface. “Scanning from the TWAIN Interface” on page 81
■
Windows Image Acquisition (WIA) Interface
—This option uses
the Microsoft Windows set of choices for scanning paper items only.
Scanning with WIA is available only if your computer is running
Windows XP or Windows Vista. See “Scanning from the Windows
Image Acquisition (WIA) Interface” on page 99.
Summary of Contents for OneTouch 7400
Page 1: ...for Windows Visioneer OneTouch 7400 USB Scanner User s Guide ...
Page 2: ...Visioneer OneTouch 7400 USB Scanner User s Guide F O R W I N D O W S ...
Page 117: ...112 VISIONEER ONETOUCH 7400 USB SCANNER INSTALLATION GUIDE ...
Page 121: ...INDEX 116 ...
Page 122: ...Copyright 2007 Visioneer Inc 05 0744 000 visioneer ...