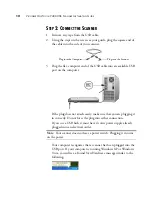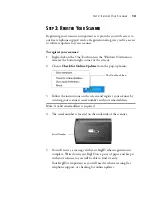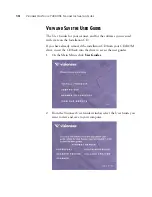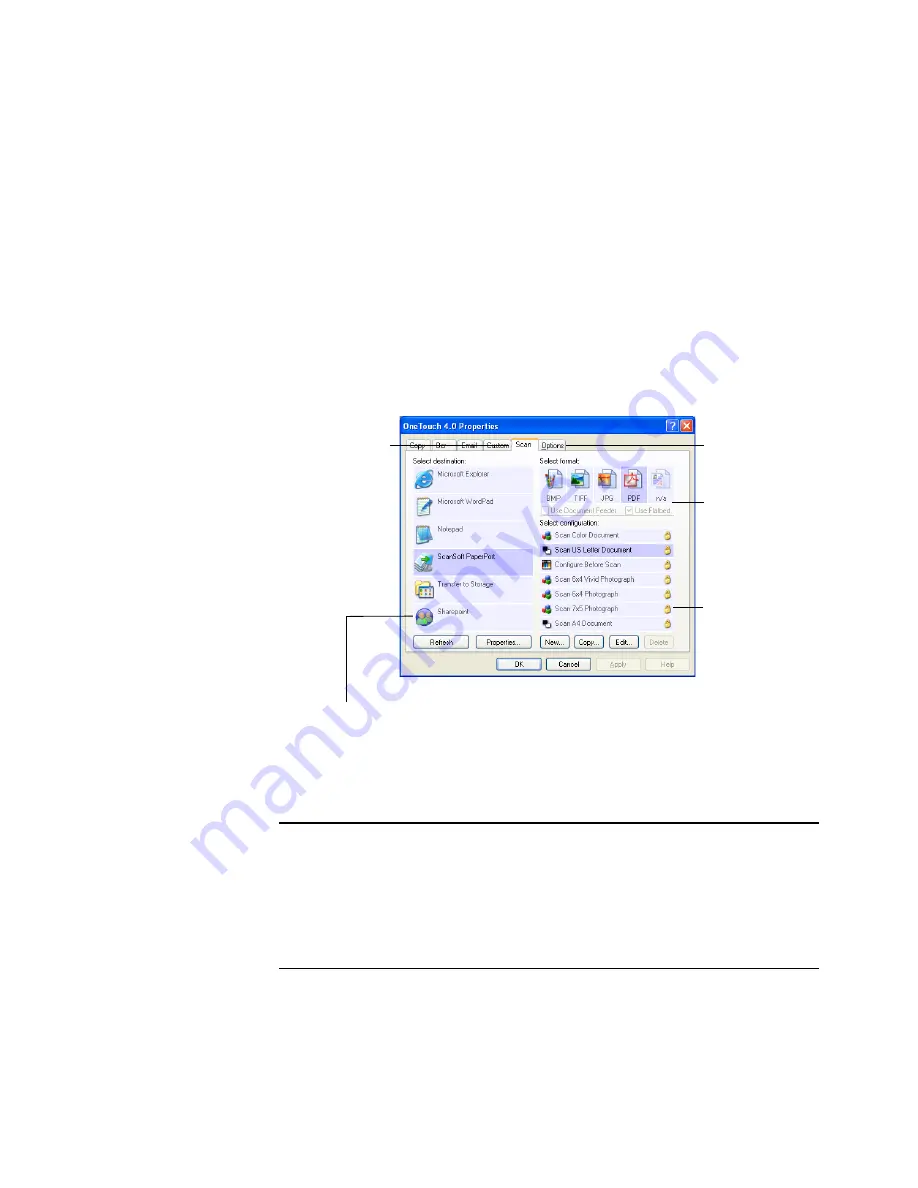
26
V
ISIONEER
O
NE
T
OUCH
7400 USB S
CANNER
I
NSTALLATION
G
UIDE
A
BOUT
THE
O
NE
T
OUCH
P
ROPERTIES
The OneTouch Properties window is where you can select new settings
for the buttons. The tabs across the top of the window correspond to
the buttons on the scanner.
The following example of the OneTouch window shows the settings for
Scan button. The button is set to scan with the scan configuration
named Scan US Letter Document and then open PaperPort to display
the scanned image. The format option is set to scan in the TIFF image
format.
Note
: Some of the options on the OneTouch Properties Window
(and other OneTouch windows and dialog boxes) are “grayed out”
and are not available. Grayed out options are not appropriate for your
Visioneer 7400 scanner. If you use the OneTouch application with
other Visioneer scanners, grayed out options become active, if
appropriate.
Click the tab that
corresponds to the
scanner button
you want to con-
figure.
Select the application that you want the scanned image to
open in after scanning is complete. You use the destination
application to view and work with your scanned images.
The Options tab
shows options
available for each
button.
Select the file
format that you
want the final
image saved as.
Select the mode
configuration that
you want to use
while scanning.
This is where you
decide if you want
to scan in Black &
White, Grayscale
or Color.
Summary of Contents for OneTouch 7400
Page 1: ...for Windows Visioneer OneTouch 7400 USB Scanner User s Guide ...
Page 2: ...Visioneer OneTouch 7400 USB Scanner User s Guide F O R W I N D O W S ...
Page 117: ...112 VISIONEER ONETOUCH 7400 USB SCANNER INSTALLATION GUIDE ...
Page 121: ...INDEX 116 ...
Page 122: ...Copyright 2007 Visioneer Inc 05 0744 000 visioneer ...