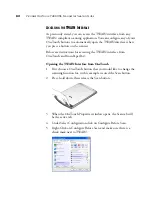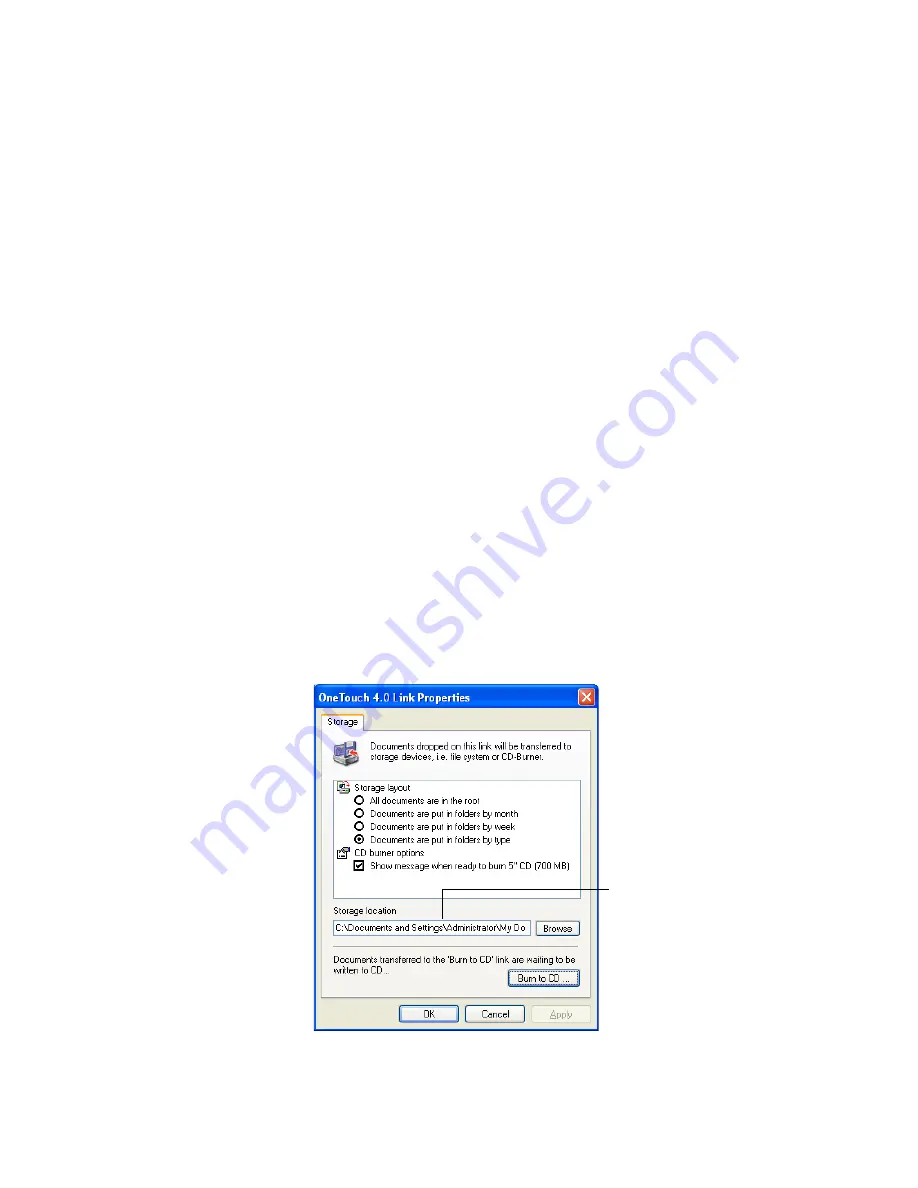
C
ONFIGURING
THE
O
NE
T
OUCH
B
UTTON
O
PTIONS
73
T
RANSFERRING
S
CANNED
D
OCUMENTS
TO
S
TORAGE
With the Transfer to Storage scanning process, you can scan documents
and save them in a folder in one step. The process is ideal for archiving
documents without having to manually save or process them in any
other way. If you choose a text format for the file format, the documents
are also automatically converted by the OCR process into editable text
and numbers before they are stored. See the section, “Scanning with
Optical Character Recognition (OCR)” on page 45, to set up the
Archive button for the OCR process.
The Archive button on your scanner is preset to transfer scanned
documents to storage. If you changed the settings for the Archive
button, or want to set up another scanner button for archiving, please
see the steps in the section “Selecting Settings for a Button” on page 29,
and also see the sections “Storage Properties” on page 37 and “The
Storage Options Tab (Archive)” on page 57.
To transfer documents to storage:
1. Press the button you’ve set up to transfer to storage.
2. Scanning begins and your scanned pages are stored in the location
that you specified on the OneTouch 4.0 Link Properties window.
Your scanned documents will be
stored at the location you
specified on the OneTouch 4.0
Link Properties window.
Summary of Contents for OneTouch 7400
Page 1: ...for Windows Visioneer OneTouch 7400 USB Scanner User s Guide ...
Page 2: ...Visioneer OneTouch 7400 USB Scanner User s Guide F O R W I N D O W S ...
Page 117: ...112 VISIONEER ONETOUCH 7400 USB SCANNER INSTALLATION GUIDE ...
Page 121: ...INDEX 116 ...
Page 122: ...Copyright 2007 Visioneer Inc 05 0744 000 visioneer ...