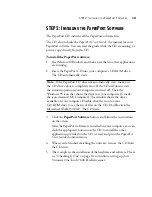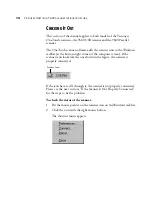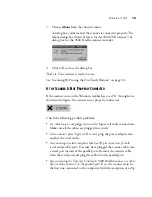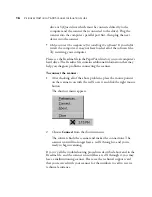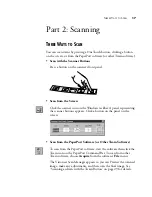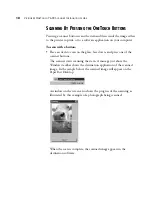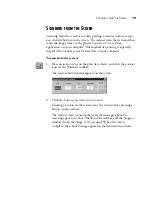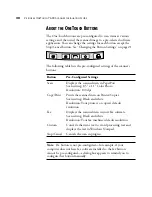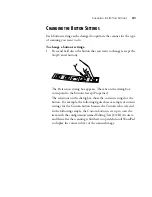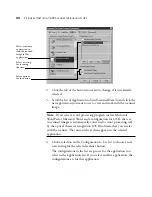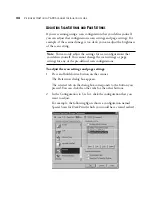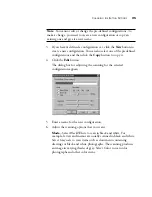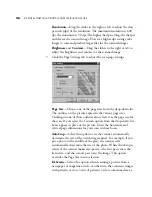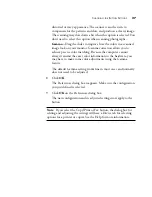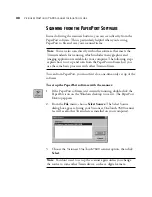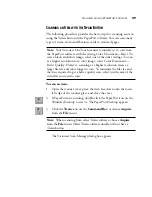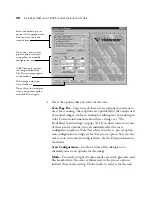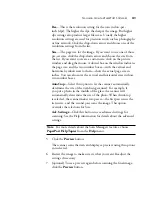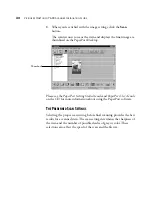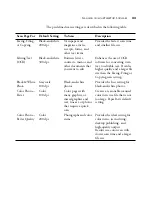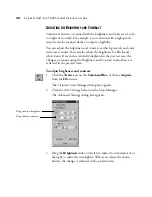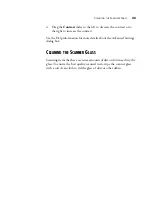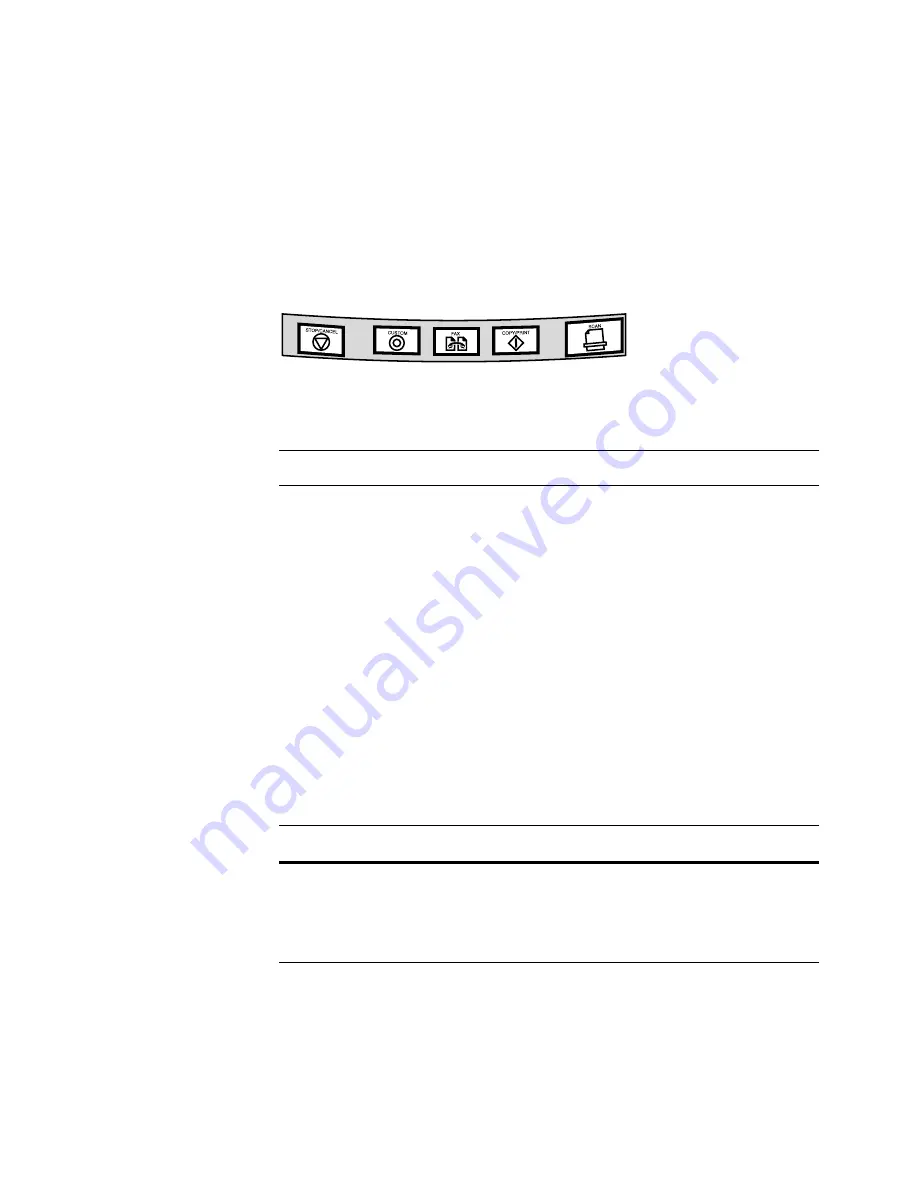
20
V
ISIONEER
O
NE
T
OUCH
7600 S
CANNER
I
NSTALLATION
G
UIDE
A
BOUT
THE
O
NE
T
OUCH
B
UTTONS
The OneTouch buttons are pre-configured to scan items at various
settings, and then send the scanned image to a pre-selected software
application. You can change the settings for each button except the
Stop/Cancel button. See “Changing the Button Settings” on page 21.
The following table lists the pre-configured settings of the scanner’s
buttons:
Button
Pre-Configured Settings
Scan
Displays the scanned item in PaperPort
Scan setting: 8.5" x 11" Color Photo
Resolution: 100
dpi
Copy/Print
Prints the scanned item on Printer/Copier
Scan setting: Black and white
Resolution: Your printer’s or copier’s default
resolution
Fax
Displays the scanned item in your Fax software
Scan setting: Black and white
Resolution: Your fax machine’s default resolution
Custom
Converts the item’s text to word processing text and
displays the text in Windows Notepad.
Stop/Cancel
Cancels the scan in progress.
Note: If a button is not pre-configured—for example, if your
computer does not have fax software installed so the fax button
cannot be pre-configured—a dialog box appears to remind you to
configure that button manually.