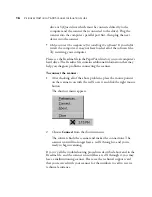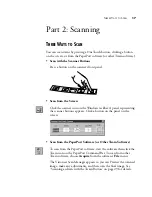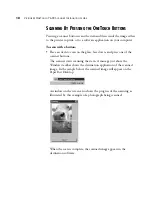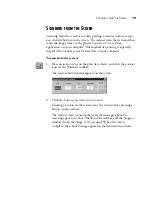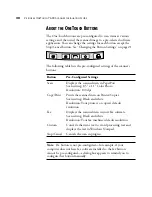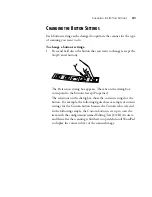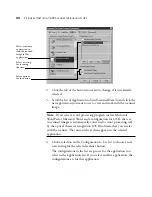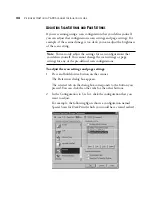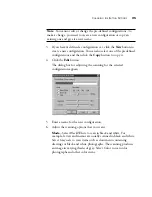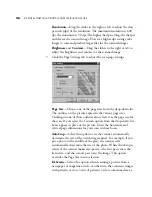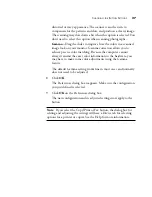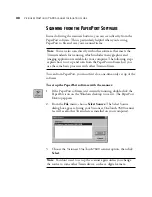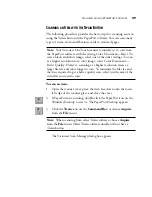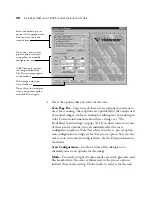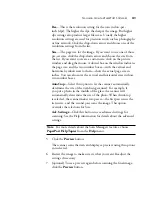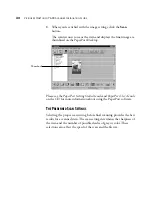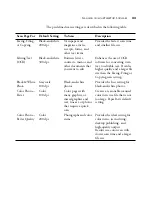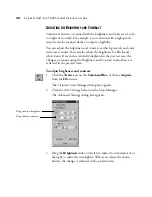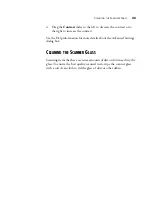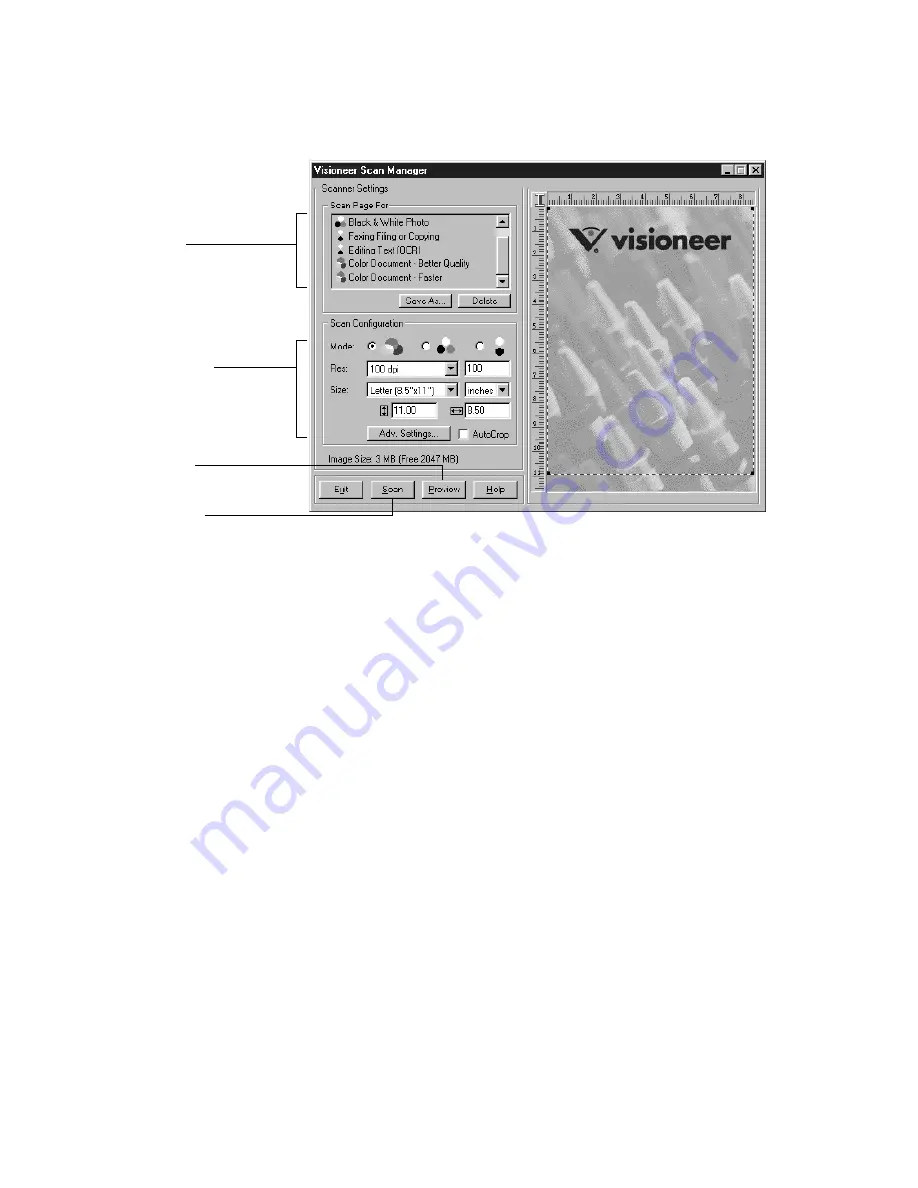
30
V
ISIONEER
O
NE
T
OUCH
7600 S
CANNER
I
NSTALLATION
G
UIDE
4. Select the options that you want for the scan.
Scan Page For—Select one of these pre-set options if you want to
use it for scanning. These options are optimized for the various uses
of scanned images, such as scanning for editing text or scanning in
color. For more information about these settings, see “The
Predefined Scan Settings” on page 32. If you don’t want to use one
of these pre-set options, you can manually select the scan
configuration options. Note that when you select a pre-set option
scan configuration settings are for that pre-set option. You can also
create your own custom configurations. See the Help information
for details.
Scan Configuration—Use this section of the dialog box to
manually select scan options for the image.
Mode—From left to right the three modes are color, grayscale, and
black-and-white. The same symbols next to the pre-set options
indicate their mode setting. Click a mode to select it for the scan.
Select one of these pre-set
options if it’s appropriate for
how you want to use the
scanned item.
If you don’t want to use a
pre-set option, select new
settings here to manually
configure the scan.
Click Preview to see what
the image will look like.
The Preview image appears
in the window.
If the image is what you
want, click Scan.
If not, adjust the settings or
select a new pre-set option
and click Preview again.