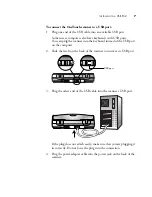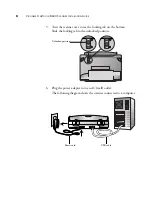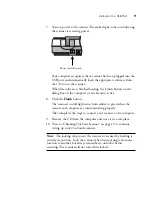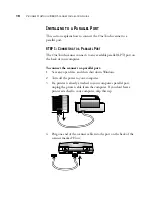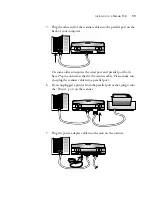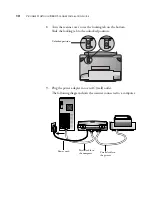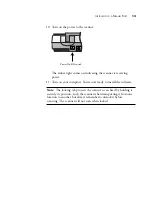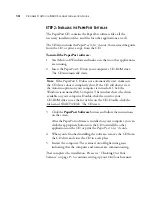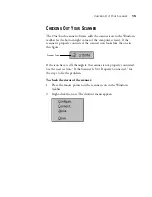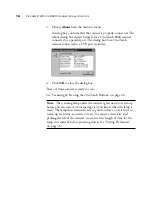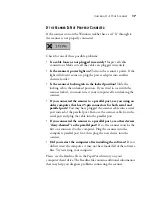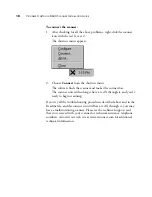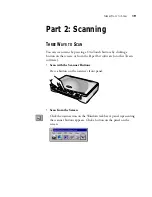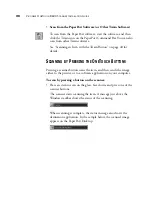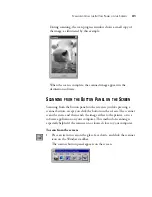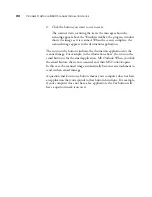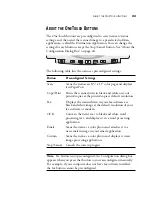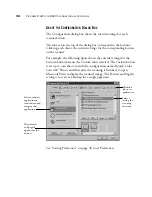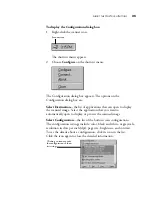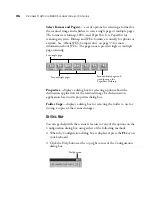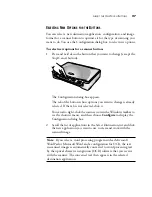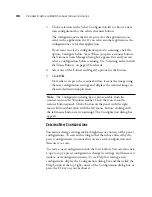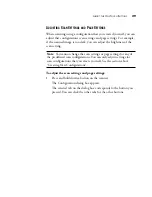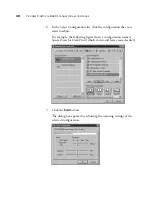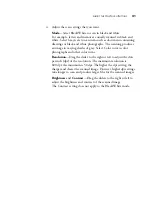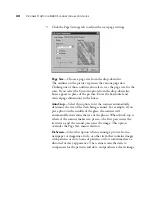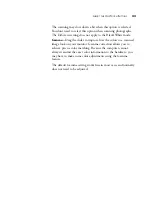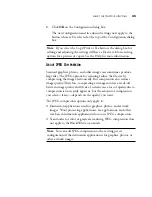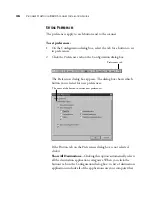S
CANNING
FROM
THE
B
UTTON
P
ANEL
ON
THE
S
CREEN
21
During scanning, the scan progress window shows a small copy of
the image, as illustrated by this example:
When the scan is complete, the scanned image appears in the
destination software.
S
CANNING
FROM
THE
B
UTTON
P
ANEL
ON
THE
S
CREEN
Scanning from the button panel on the screen is just like pressing a
scanner button, except you click the button on the screen. The scanner
scans the item, and then sends the image either to the printer, or to a
software application on your computer. This method of scanning is
especially helpful if the scanner is not located close to your computer.
To scan from the screen:
1. Place an item to scan on the glass, face down, and click the scanner
icon on the Windows taskbar.
The scanner button panel appears on the screen.