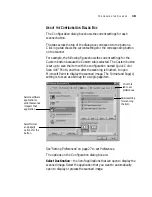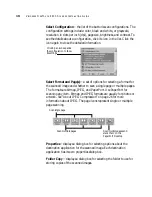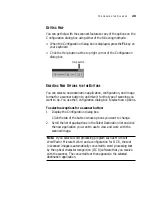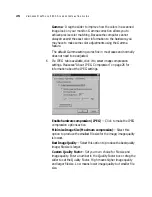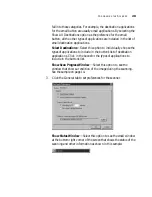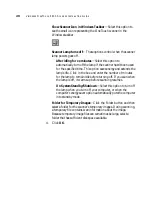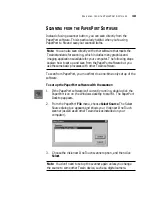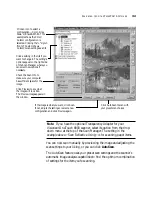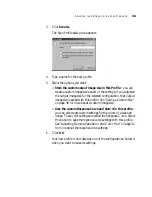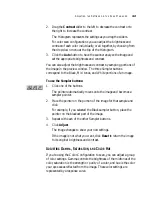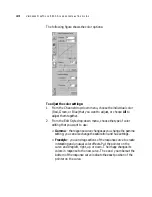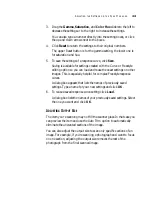S
CANNING
FROM
THE
P
APER
P
ORT
S
OFTWARE
32
You can now scan manually by previewing the image and adjusting the
scan settings to your liking, or you can click AutoScan.
The AutoScan feature uses your preset scan settings and the scanner’s
automatic image analysis capabilities to find the optimum combination
of settings for the item you’re scanning.
Click an icon to select a
configuration—Color, Grey
Scale, or Black&White. This
example shows the Color/
Custom configuration is
selected. Clicking the “+” sign in
front of Custom shows
Custom’s scan settings as a list.
Click a setting in the list if you
want to change it. The setting’s
options appear on the right side
of the Scan Manager where you
can select new options if
necessary.
Click AutoScan to scan with
your preset scan choices.
If the image is what you want, click Scan.
If not, adjust the settings or select a new
configuration and click Preview again.
Click Preview to see what
the image will look like.
The Preview image appears in
the window.
Check the Scan Info to
make sure your computer
has sufficient space for the
image.
Note: If you have the optional Transparency Adapter for your
Visioneer OneTouch 8800 scanner, select its option from the drop-
down menu at the top of the Scan Manager. The setting in the
example above—Scan Reflective Using—is for scanning paper items.