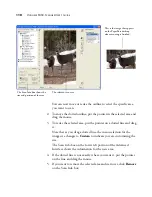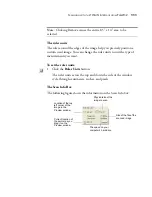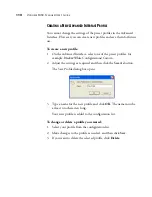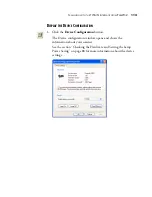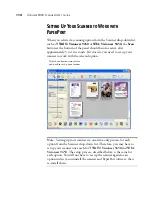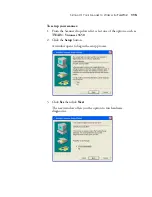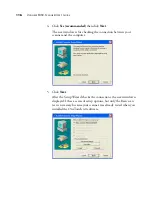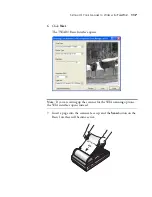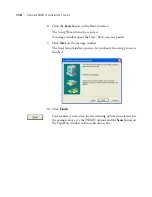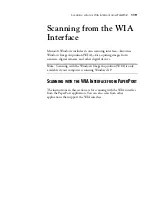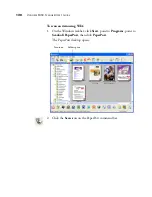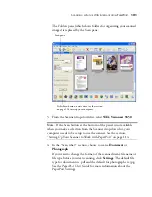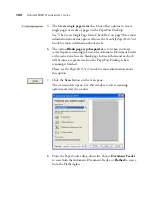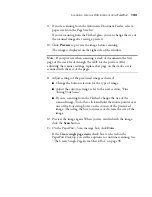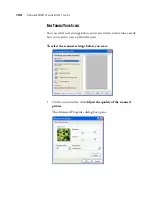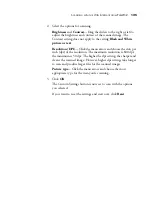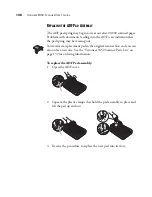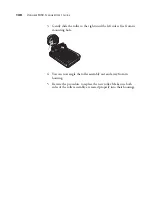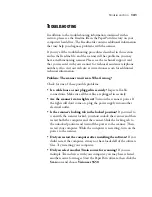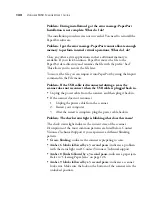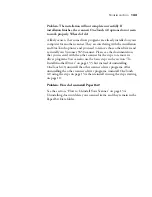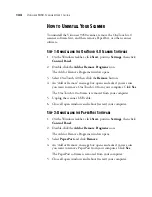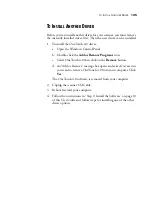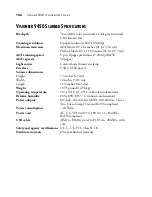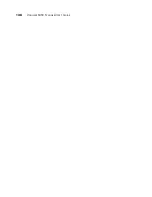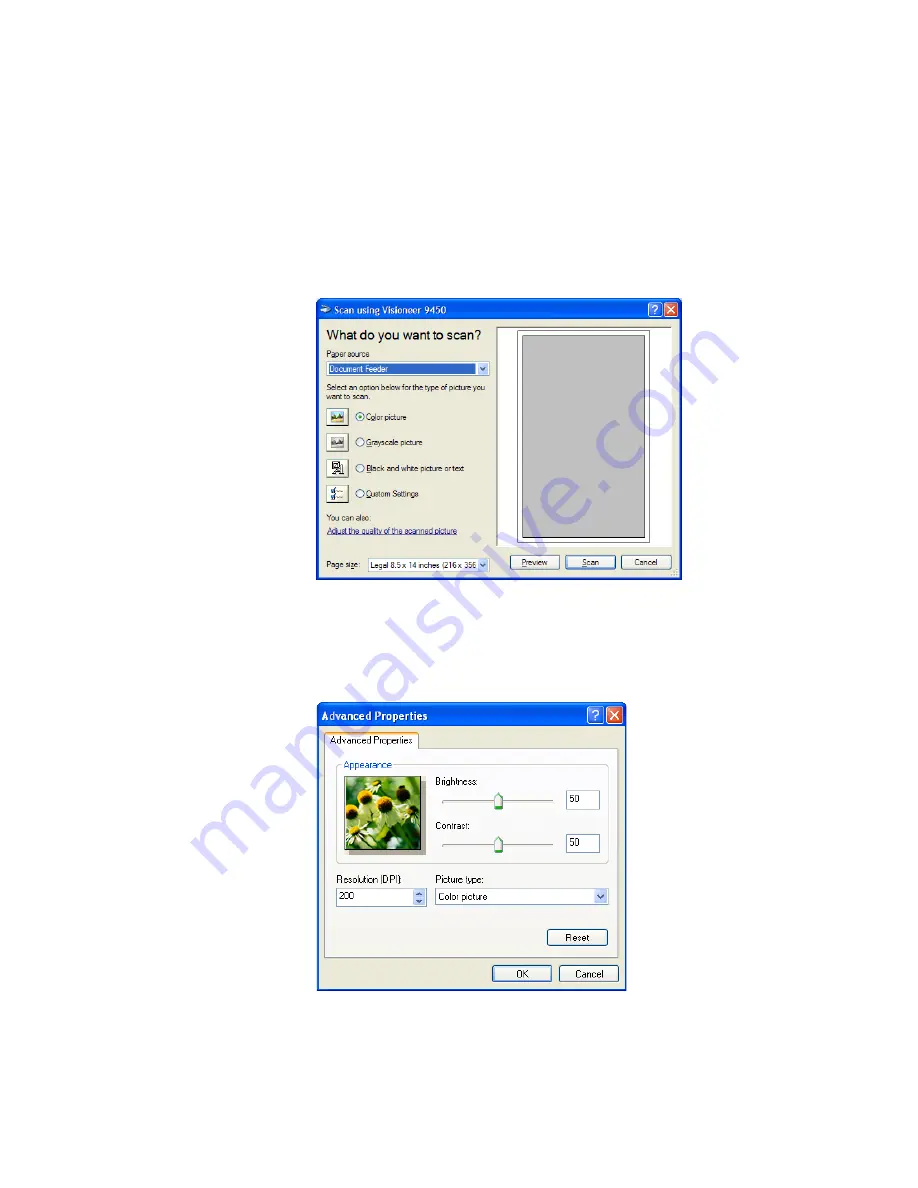
124
V
ISIONEER
9450 S
CANNER
U
SER
’
S
G
UIDE
F
INE
T
UNING
Y
OUR
S
CANS
You can select new settings before you scan an item to fine tune exactly
how you want to scan a particular item.
To select the scanner settings before you scan:
1. On the scan window, click
Adjust the quality of the scanned
picture
.
The Advanced Properties dialog box opens.
Summary of Contents for OneTouch 9450
Page 1: ...for Windows Visioneer OneTouch 9450 USB Scanner User s Guide...
Page 2: ...Visioneer 9450 Scanner User s Guide F O R W I N D O W S...
Page 7: ...iv TABLE OF CONTENTS...
Page 145: ...138 VISIONEER 9450 SCANNER USER S GUIDE...
Page 149: ...INDEX 142...
Page 150: ...Copyright 2006 Visioneer Inc 05 0508 500 visioneer...