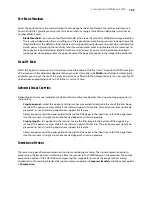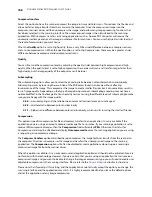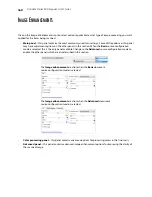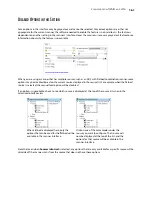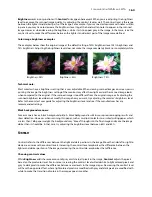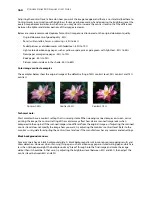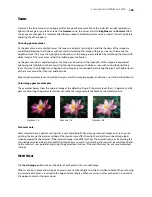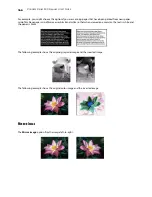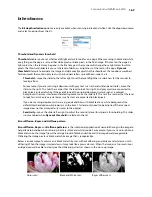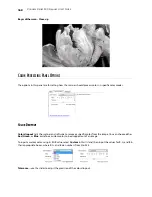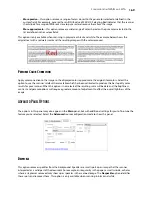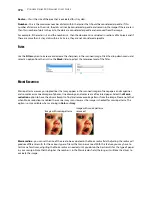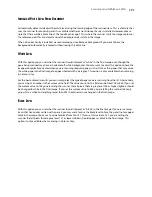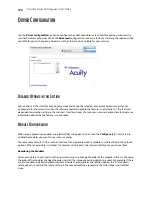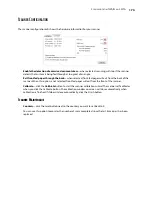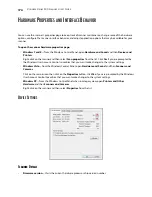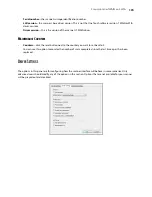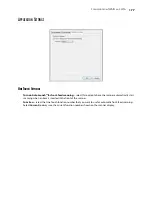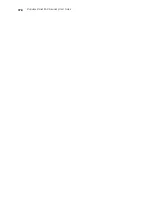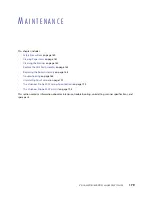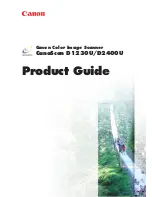S
CANNING
FROM
TWAIN
AND
WIA
171
I
NITIALIZE
W
HITE
L
EVEL
F
ROM
D
OCUMENT
Automatically detect and adjust the white level using the leading edge of the scanned item. This is a feature that
uses the scanner for processing and it is available whether or not Visioneer Acuity is installed. However, please
note that there will be a black line at the top of each image. This is where the scanner starts the image capture as
the reference point for it to detect and set the background as white in the image.
When Visioneer Acuity is installed, we recommend you use Remove background if you want to have the
background automatically removed without seeing this black line.
W
HITE
L
EVEL
With this option you can set what the scanner should interpret as “white” in the final image, even though the
page being scanned may have a shaded or off-white background. You may want to adjust this option to have the
image automatically corrected when you are scanning irregular paper, such as thick or thin paper, that may cause
the white page in the final image to appear shaded with a pale grey. This option is only available when scanning
in Color or Gray.
For the best automatic results you can simply select the type of paper you are scanning from the list. Alternatively,
you can input a number in the Custom value field. The value you set in this field can be from 128 to 255. If you set
the custom value to 128 you are telling the scanner that all pixels that are grey level 128 or higher (lighter) should
be changed to white in the final image. If you set the custom value to 255, you are telling the scanner that only
pure white is white and anything lower than 255 should remain unchanged in the final image.
B
LACK
L
EVEL
With this option you can set what the scanner should interpret as “black” in the final image. If you are scanning
items that have notes written with a pencil, you may want to raise the black level to have the pencil notes appear
black in the image. You can set a value for black from 0 to 127. If you set this value to 127, you are telling the
scanner that all pixels that are grey level 127 or lower (darker) should appear as black in the final image. This
option is only available when scanning in Color or Gray.
Summary of Contents for PaperPort Strobe 500
Page 1: ...User s Guide Strobe 500 ...
Page 13: ...VISIONEER STROBE 500 SCANNER USER S GUIDE 12 ...
Page 41: ...VISIONEER STROBE 500 SCANNER USER S GUIDE 40 ...
Page 129: ...VISIONEER STROBE 500 SCANNER USER S GUIDE 128 ...
Page 179: ...VISIONEER STROBE 500 SCANNER USER S GUIDE 178 ...
Page 199: ...INDEX 198 W White Level 171 Word Document 111 X xls file format 111 ...