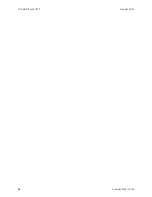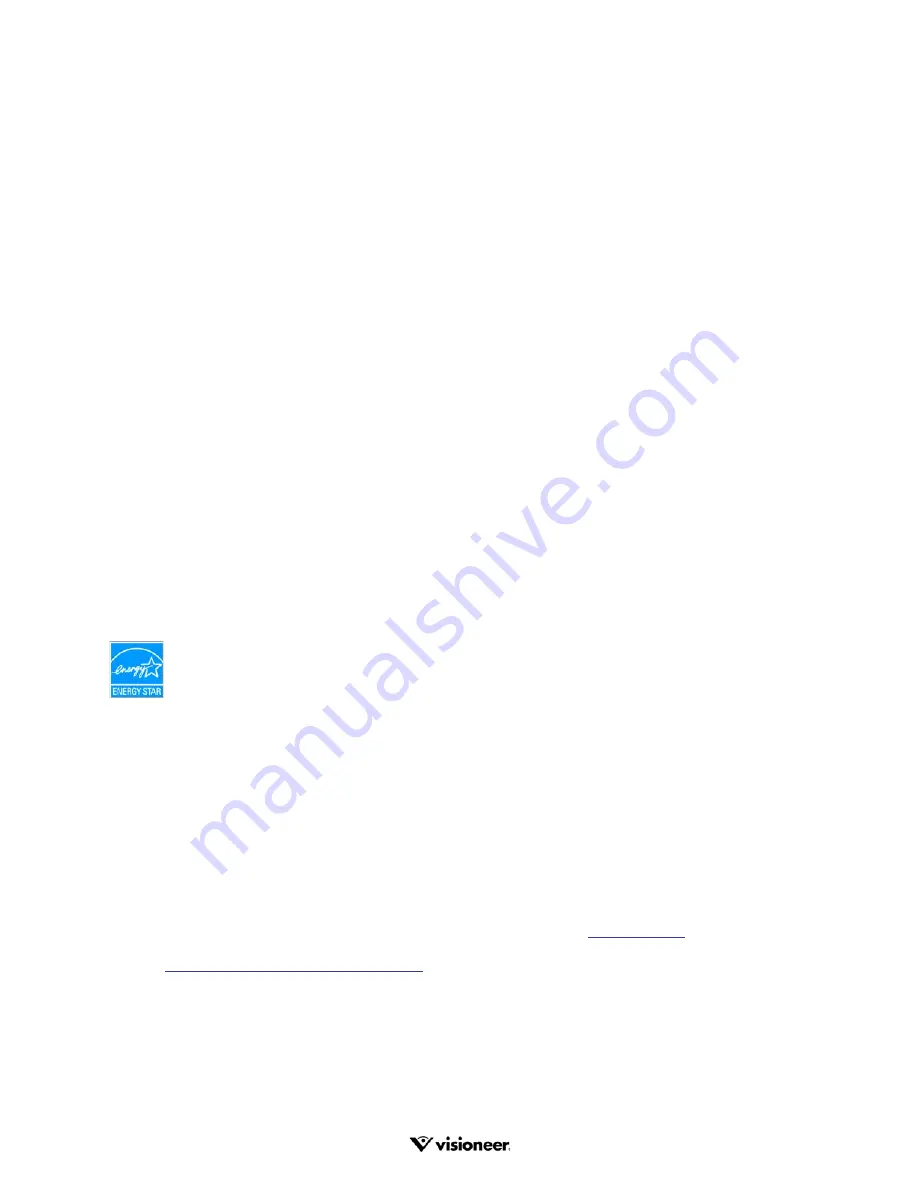
R
O
HS
AND
WEEE C
OMPLIANCE
This product is compliant with RoHS Regulations of the European Parliament and Council Directive on the Restrictions of the Use of Certain
Hazardous Substances in Electrical and Electronic Equipment (2002/95/EC), and with the Waste Electrical and Electronic Equipment (WEEE)
Directive (2002/96/EC).
U
NITED
S
TATES
(FCC R
EGULATIONS
)
This equipment has been tested and found to comply with the limits for a Class B digital device, pursuant to Part 15 of the FCC Rules. These
limits are designed to provide reasonable protection against harmful interference in a residential installation. This equipment generates, uses,
and can radiate radio frequency energy and, if not installed and used in accordance with the instruction manual, may cause harmful
interference to radio communications.
However, there is no guarantee that interference will not occur in a particular installation. If this equipment does cause harmful interference to
radio or television reception, which can be determined by turning the equipment off and on, the user is encouraged to try to correct the
interference by one or more of the following measures:
•
Reorient or relocate the receiving antenna.
•
Increase the separation between the equipment and receiver.
•
Connect the equipment into an outlet on a circuit different from that to which the receiver is connected.
•
Consult the dealer or an experienced radio/TV technician for help.
This device complies with Part 15 of the FCC Rules. Operation is subject to the following two conditions: (1) This device may not cause harmful
interference, and (2) this device must accept any interference received, including interference that may cause undesired operation.
Changes and modifications to this equipment not specifically approved by Visioneer may void the user’s authority to operate this equipment.
Shielded cables must be used with this equipment to maintain compliance with FCC regulations.
ENERGY STAR
FOR
THE
USA
Energy Program compliance
As an ENERGY STAR® partner, Visioneer Inc. has determined that this product meets the ENERGY STAR guidelines for Imaging Equipment.
ENERGY STAR and the ENERGY STAR mark are registered trademarks owned by the U.S. Environmental Protection Agency. The ENERGY STAR
Imaging Equipment Program is a team effort between the U.S., European Union and Japanese governments and the office equipment
industry to promote energy-efficient copiers, printers, fax, multifunction machine, personal computers, and monitors. Reducing product
energy consumption helps combat smog, acid rain and long-term changes to the climate by decreasing the emissions that result from
generating electricity.
V
ISUAL
D
ISPLAY
Warning
: This device is not intended for use in the direct field of view at visual display workplaces. To avoid incommoding reflections at visual
display workplaces, this device must not be placed in the direct field of view.
C
LASS
1 LED
This machine is certified as Class 1 LED product. This means that this machine does not produce hazardous laser radiation.
P
RODUCT
R
ECYCLING
& D
ISPOSAL
If you are managing the disposal of your Visioneer® product, please note that the product may contain lead, mercury, Perchlorate, and other
materials whose disposal may be regulated due to environmental considerations. The presence of these materials is fully consistent with
global regulations applicable at the time that the product was placed on the market. For recycling and disposal information, contact your local
authorities. In the United States, you may also refer to the Electronic Industries Alliance web site:
http://www.eiae.org
.
Perchlorate Material - This product may contain one or more Perchlorate-containing devices, such as batteries. Special handling may apply,
please see:
http://www.dtsc.ca.gov/hazardouswaste/perchlorate/
.
S
AFETY
Notices and Safety
Please read the following instructions carefully before operating the machine and refer to them as needed to ensure the continued safe
operation of your machine.
Summary of Contents for PATRIOT P15
Page 1: ...User s Guide Windows...
Page 12: ...VISIONEER PATRIOT P15 WELCOME 12 SCANNER USER S GUIDE...
Page 18: ...VISIONEER PATRIOT P15 SCANNER SETUP 18 SCANNER USER S GUIDE...
Page 30: ...VISIONEER PATRIOT P15 INSTALLATION 30 SCANNER USER S GUIDE...
Page 66: ...VISIONEER PATRIOT P15 APPENDIX A COPY REGULATIONS 66 SCANNER USER S GUIDE...