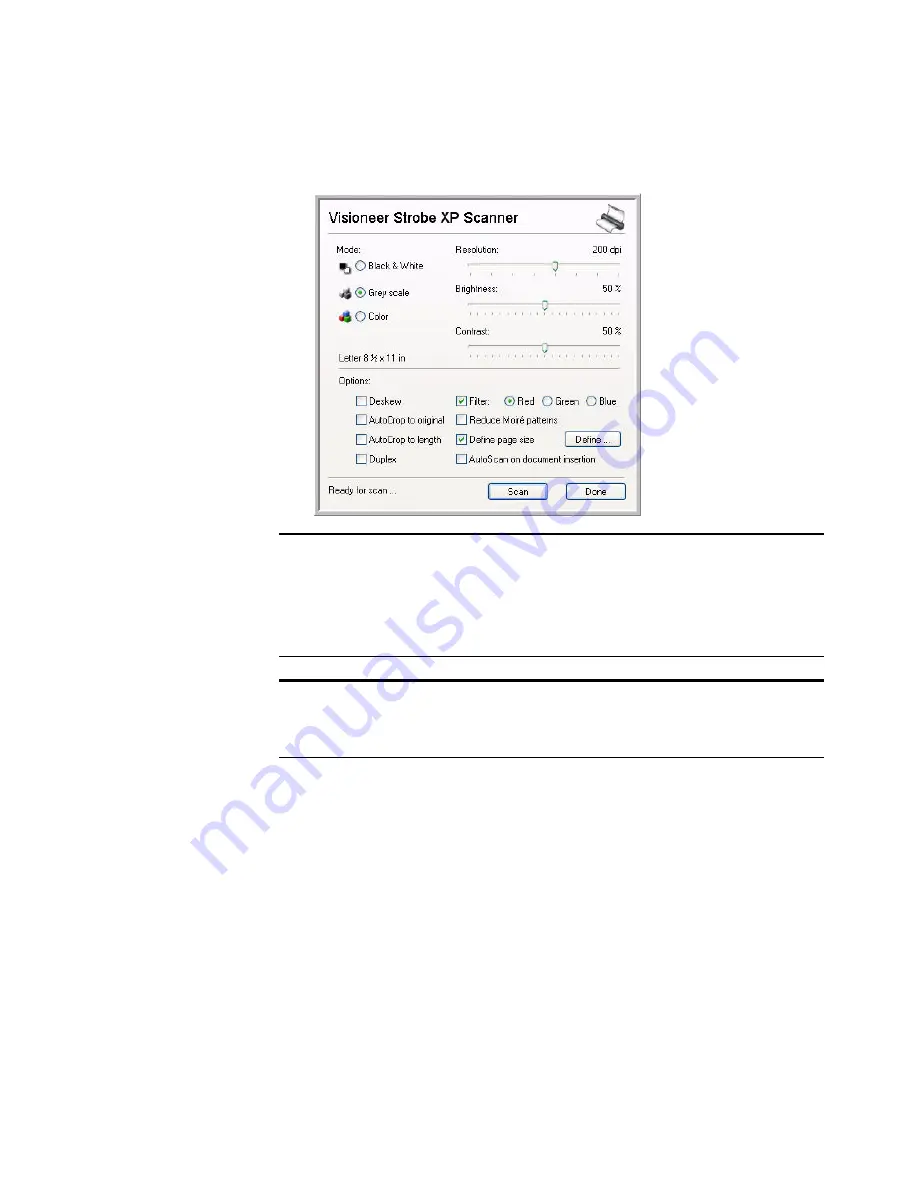
S
CANNING
FROM
TWAIN S
OFTWARE
97
6. The TWAIN interface will now open.
Note
: If you choose to use OneTouch Configure Before Scan for
scanning from the TWAIN interface, the final image will be sent to
the destination application set for that button. Please see “Setting
Destination Application Properties” on page 40 for more information
on OneTouch destinations.
Note
: At this time the TWAIN interface is where you will adjust your
scan settings. Please see the following section for adjusting the scan
settings in the TWAIN interface.
















































