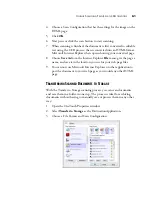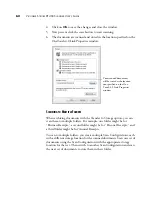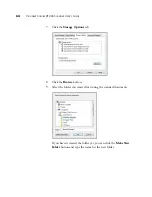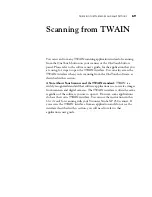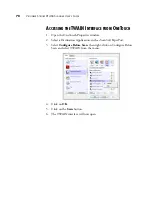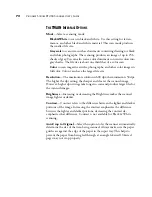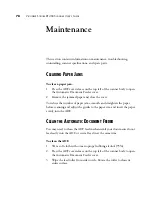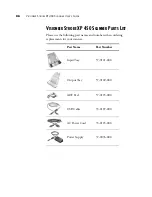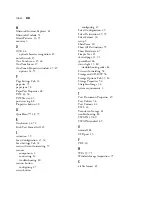74
V
ISIONEER
S
TROBE
XP 450 S
CANNER
U
SER
’
S
G
UIDE
AutoScan on document insertion
—Your Visioneer Strobe XP 450
scanner includes AutoLaunch technology that senses when an item is
inserted into the paper feed and starts scanning immediately. The item is
scanned with the current settings on the TWAIN interface. If this option is
not selected, the scanner waits for you to click the
Scan
button.
D
ISPLAY
THE
D
EVICE
S
ETTINGS
1.
Click the
Visioneer Strobe XP 450
icon in the top right corner of the
TWAIN interface.
2.
The device configuration window opens and shows the Device Settings
information about your scanner.
See the section “Checking the Hardware and Lamp Settings” on
page 67 for more information about the device settings.