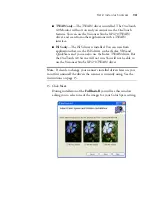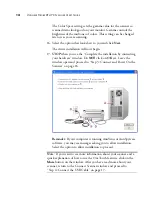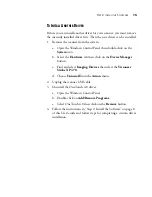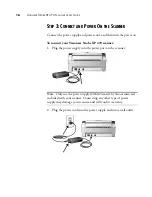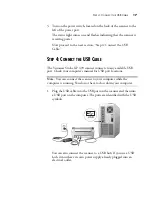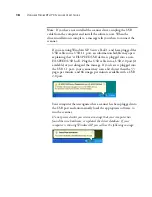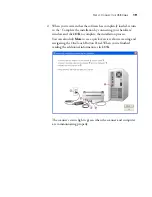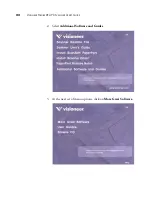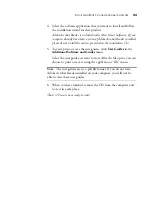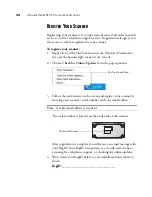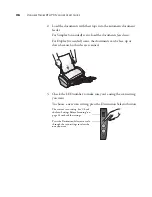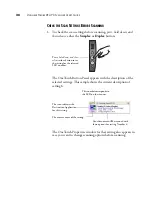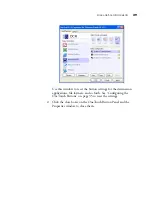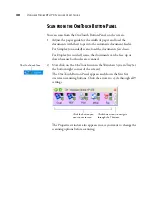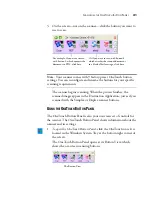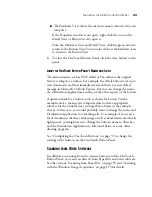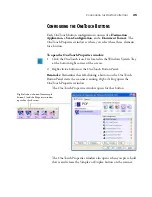L
OAD
AND
S
CAN
D
OCUMENTS
25
Scanning
When you press either the Simplex or Duplex button, documents are
scanned using the scan settings indicated by the LED number. The
scanned images are then sent to a software application (known as the
Destination Application) on your computer.
L
OAD
AND
S
CAN
D
OCUMENTS
1. Make sure the output tray is fully extended, and adjust the paper
guide for the width of paper.
Note
: Remove any staples or paper clips from documents before
loading them into the automatic document feeder. Staples and paper
clips can jam the feed mechanism and scratch the internal
components.
Summary of Contents for Strobe XP 470
Page 1: ...for Windows Visioneer Strobe XP 470 USB Scanner User s Guide...
Page 2: ...Visioneer Strobe XP 470 USB Scanner User s Guide F O R W I N D O W S...
Page 7: ...iv TABLE OF CONTENTS...
Page 143: ...136 VISIONEER STROBE XP 470 SCANNER USER S GUIDE...
Page 147: ...INDEX 140...
Page 148: ...Copyright 2005 Visioneer Inc 05 0687 000 visioneer...