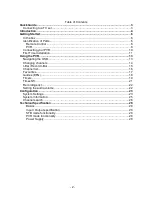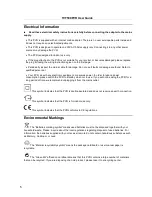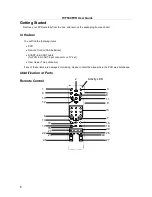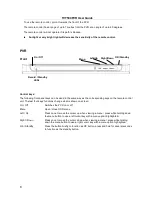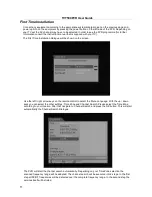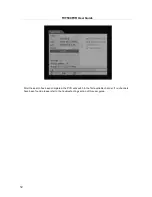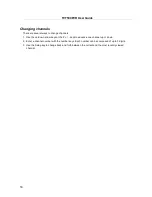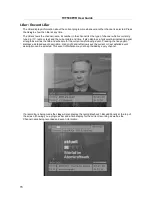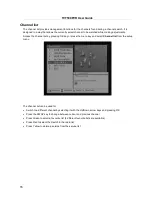Reviews:
No comments
Related manuals for TVT500PVR

XTREAM
Brand: Mediacom Pages: 8

ECO II Series
Brand: Okina USA Pages: 63

Coaxial HD XVR
Brand: HeroSpeed Pages: 127

N9616I12T
Brand: HIKVISION Pages: 16

ATR320H
Brand: Hi Sharp Pages: 64

UD13435B
Brand: HIKVISION Pages: 46

16Ch
Brand: Argus Pages: 65

15-DVR04
Brand: COP Security Pages: 75

DVR H.264 E4
Brand: COP-USA Pages: 39

DVR5104DE-HWDW
Brand: COP-USA Pages: 82

DVR2716AE-SL
Brand: COP-USA Pages: 93

KDM201S
Brand: Kedacom Pages: 58

LH120 Series
Brand: Lorex Pages: 2

ECO2 LH130 Series
Brand: Lorex Pages: 2

QLR-0440 Series
Brand: Lorex Pages: 55

QLR1660
Brand: Lorex Pages: 75

L114V251
Brand: Lorex Pages: 54

L404
Brand: Lorex Pages: 78