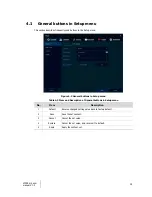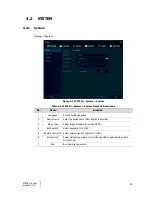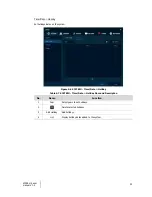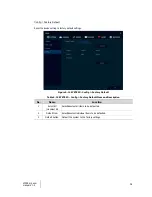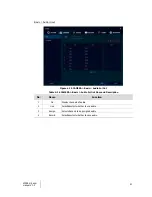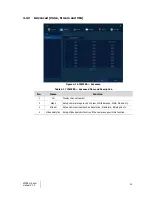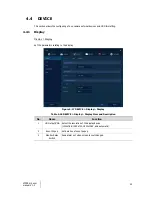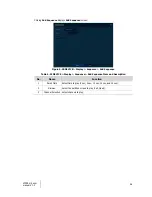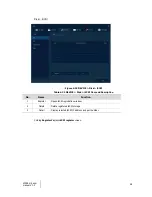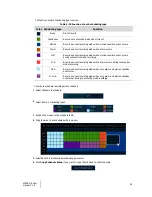VIPER-H4 user
manual V1.0
40
Press
Copy Covert Setup
button, then
Copy Covert Setup
screen displays.
Figure 4-14 CAMERA > Basic > Basic > Copy Covert Setup
Table 4-15 CAMERA > Basic > Basic > Copy Covert Setup Item and Description
No.
Name
Function
1
From
Select a channel to copy settings from
2
To
Select a channels to be copied too.
3
Select All
/Unselect All
Select/deselect all channels.
Summary of Contents for VIPER H4
Page 1: ...1 H264 4 8 and 16 channel NVR 1U User manual ...
Page 2: ...2 Please read this manual thoroughly before use and keep it handy for future reference ...
Page 5: ...5 ...
Page 8: ...VIPER H4 user manual V1 0 3 ...
Page 11: ...VIPER H4 user manual V1 0 6 ...
Page 93: ...VIPER H4 user manual V1 0 88 ...