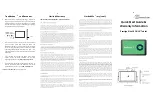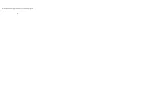Safety Information
Important safety instructions
The battery is not intended to be replaced by the consumer. If you believe the
battery is damaged or needs to be replaced, contact Visual Land customer
support for inspection and/or replacement.
Do not let the battery come in contact with liquids.
Do not place your device near a heat source or leave it in your car in high
temperatures.
Do not dispose of the battery in a fire.
Avoid dropping device.
Never use any charger or battery that is damaged in any way. Use only the
provided charger which is specifically designed for your device.
Do not use if screen is cracked or broken as this could cause injury to you.
Please note that a touch screen responds best to a light touch from the pad of
your finger or a non-metallic, no sharp stylus. Using excessive force or hard or
sharp objects when pressing on the touch screen may damage the tempered glass
surface and void the warranty.
Do not set the volume at its highest levels when using headphones. Prolonged
exposure to loud noise could damage your hearing.
FCC Compliance Statement
This device complies with part 15 of the FCC Rules. Operation is subject to the following
two conditions: (1) this device may not cause harmful interference, and (2) this device
must accept any interference received, including interference that may cause undesired
operation.
Note: This equipment has been tested and found to comply with the limits for a Class B
digital device, pursuant to part 15 of the FCC Rules. These limits are designed to provide
reasonable protection against harmful interference in a residential installation.
This equipment generates, uses, and can radiate radio frequency energy and, if not
installed and used in accordance with the instructions, may cause harmful interference
to radio communications. However, there is no guarantee that interference will not
occur in a particular installation.
If this equipment does cause harmful interference to radio or television reception,
which can be determined by turning the equipment off and on, the user is encouraged
to try to correct the interference by one or more of the following measures:
Reorient or relocate the receiving antenna.
Increase the separation between the equipment and receiver.
Connect the equipment to an outlet on a circuit different from that to which the
receiver is connected.
Consult the dealer or an experienced radio/TV technician for help.
Changes or modifications to this product not authorized by Apple could void the
electromagnetic compatibility (EMC) and wireless compliance and negate your
authority to operate the product.
This product has demonstrated EMC compliance under conditions that included the use
of compliant peripheral devices and shielded cables between system components. It is
important that you use compliant peripheral devices and shielded cables between
system components to reduce the possibility of causing interference to radios, tel
Radiation Exposure Statement
The device has been evaluated to meet general RF exposure requirement. The device
can be used in portable exposure condition without restriction.evisions, and other
electronic devices.
Charging Your Device
To charge your tablet, plug the included USB charging cable
into the tablet’s charging port and connect to a power outlet.
Note that the connector should insert easily. Forcing the
connector into the port may cause damage to your device.
If your tablet is powered off, a charging icon
will appear on your screen.
If your tablet is powered on, the
battery
icon in the top right corner of your screen
will change to indicate that your tablet is
charging
If you do not see a charging icon or indicator change, check to
make sure the cable is firmly connected on all ends and that
your power source is functioning properly.
Charging your tablet for two hours prior to initial use will
assure the best experience.
When your battery is low, the battery icon
will display an exclamation point. We
recommend connecting to a power source as
soon as possible and saving any files you are
working on.
For your safety, we recommend that you disconnect your
tablet from the power source once it is fully charged and that
you refrain from charging it overnight. Always allow your
tablet to charge in a well ventilated area, and do not cover it
with anything that may restrict air flow such as a blanket or
pillow. If your tablet becomes abnormally hot, disconnect it
from the power source and contact customer support. See
page 1 of this guide for all our contact options.
For safety and compatibility reasons, we recommend using
only Visual Land chargers. Replacement chargers can be
purchased by visiting:
www.visual-land.com/accessories
Setup
These steps are designed to supplement on-screen
instructions from the Setup Wizard.
To power on your tablet, press and hold the power button for
2-5 seconds. Note that your tablet may take several minutes
to boot.
When your tablet is finished booting, the Setup Wizard will
begin. Swipe up and down on the menu to select your
preferred language. When you are finished selecting, tap the
"Get Started" button to continue. Languages can be changed
later in the settings menu.
To connect to the internet, tap your preferred WiFi network.
If you do not know the name of your network, check your
wireless router or contact your internet service provider.
Some networks may require a password to connect. If you do
not know your home network password, contact your
internet service provider.
If you receive an "Authentication problem" notice, you may
have entered your password incorrectly. Most passwords are
case-sensitive. Check the "show password" box to see your
password as you type.
Once you are connected to the internet, you'll have the
option to load your current setup from an existing Android™
device. You can follow the on-screen instructions or skip this
step.
Next you'll be asked to login to your Google™ account or
create a new one. This will allow for seamless use of Google™
apps and easy access to the Play Store. If you do not
remember your Google™ username or password, visit:
www.Google.com/accounts/recovery
Setup (cont.)
Once you are signed into your Google™ account, you'll have
the option to participate in Google™ services. You can decline
certain aspects by unchecking your preferred boxes. Tap the
"Privacy Policy" link to learn more about how Google™
services uses your data.
Next you'll have the option to enter payment information for
easy purchases in the Play Store. Purchases are safe and
secure, and you will only be charged if you make a purchase.
You can choose a payment method or select "No thanks" to
skip.
You can add an alternative email account to your device or
you can choose to skip this step.
If you have another Android™ device associated with your
Google™ account, you can follow the on-screen instructions
to restore your current setup, or select "setup as a new
device" to skip.
Finally, you'll have the option to participate in Google™ Now.
Tap "Learn more" to read about all its features.
When the Setup Wizard is complete, the home screen will
load.
Power
2
3
4