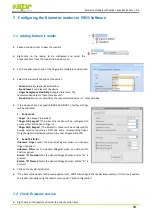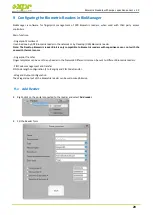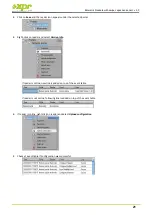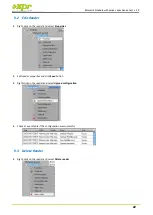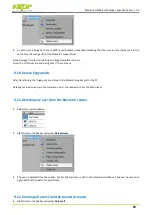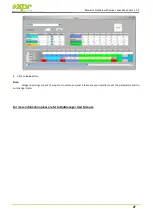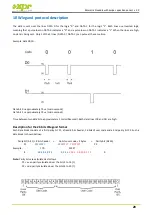Biometric Readers with swipe capacitive sensor v2.0
16
a
Company
Visual
Corporation
Plus
Note: If more fingerprints are added for one user, all fingerprints will send the same Wiegand Code to the controller.
7.10
Uploading the fingerprints to the Biometric readers
Select the Users whose fingers templates will be sent to the reader, by clicking on the checkbox of the user
Select the Biometric reader to where the Users data should be sent and click on “Upload selected users to reader”
As each user is being sent, the checkbox will uncheck indicating that the user has been successfully sent. At the same
time the orange LED of the Biometric reader will blink.
Note:
The average time for transferring one finger template is 0.6 sec.
Note:
If there were any PIN Codes available, they also would have been sent.
7.11
Deleting Fingerprints
In General, after transferring, the fingerprints are stored in the Biometric reader and in the Software.
Deleting can be done only in the software, only in the readers or from both places.
7.12
Deleting one user from the biometric reader
Select the user’s checkbox
Select the Reader from where the users should be deleted and click on “Delete selected users from selected
readers”. The user is then deleted from the reader, but the fingerprints remain in the software’s database. They can
be sent once again without the need of re-enrollment.
7.13
Deleting all users from the biometric reader
Select the Reader from where the users should be deleted and click “Erase Reader Database”.
7.14
Deleting user finger templates from the Software
Select the User.
Go to the fingertip that needs to be deleted, right click and select ”Delete” for one finger or “Delete All” for all
fingers of the User. With this procedure the User’s fingerprints are deleted from the software, but they remain
present in the reader.