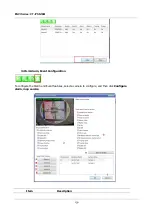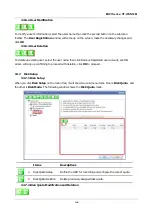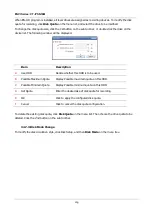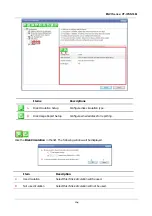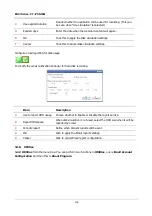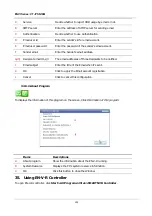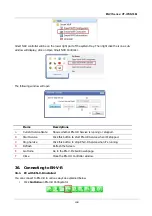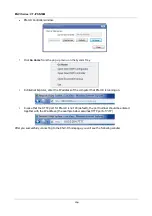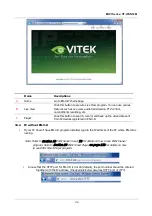ENVI Series: VT-IPSN16M
155
The below image will be display, enter name (F), then click Apply to camera (H), then OK.
34.5.2.
Camera Resolution, Quality
To configure a camera's resolution and video quality, select a camera to configure and click Configure
camera resolution and quality
The below image will be display, adjust resolution (F), then click Apply to camera (H), then OK
Items
Descriptions
A,B,C,D Camera Selection
Select one or more cameras for name assignment by clicking buttons.
E
Unselect All
Clear the device list which shows the selected cameras.
F
Name
Type in a camera name.
G
Clear
Clear the camera name field.
H
Apply to Camera
Apply the changed camera name to the system.
I
OK
Click this button to confirm the change and close the window.
J
Cancel
Click this button to cancel the change and close the window.
Summary of Contents for VT-IPSN16M
Page 22: ...ENVI Series VT IPSN16M 21 Click on the Finish button to close the window ...
Page 122: ...ENVI Series VT IPSN16M 121 Group Circulation Start sequencing between groups ...
Page 125: ...ENVI Series VT IPSN16M 124 Enhanced Draw Mode On Off Enhance image for a better reproduction ...
Page 138: ...ENVI Series VT IPSN16M 137 ...