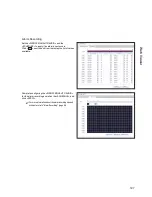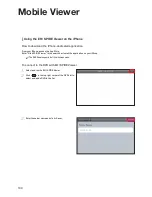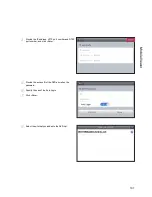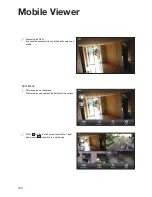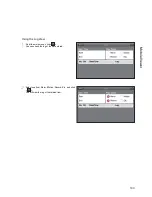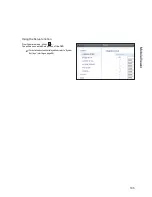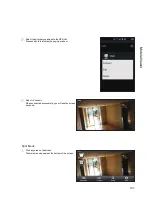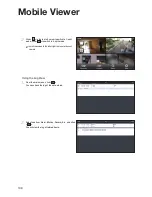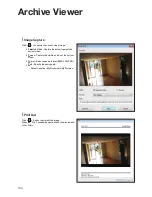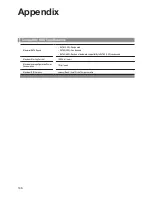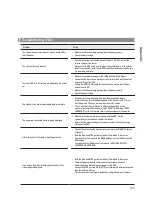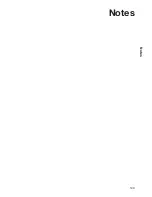141
Archive Viewer
getting started with the Backup Player
1.
Successfully Archive from the DVR to a USB device (or,
if archiving from the browser, save the file directly to
your PC).
2.
insert the USB device containg the archived
information into the computer.
3.
Run the Backup Player.
4.
Click < > in the bottom left corner to display the file
browser. Select the archived file to play.
you can play the data archived in the DVR.
you can play the HDD data recorded by the DVR.
Ar
chive V
iewer
Summary of Contents for VT-SRE Spire Elite
Page 35: ...35 Notes Notes ...
Page 49: ...49 Notes Notes ...
Page 149: ...149 Notes Notes ...
Page 150: ...28492 Constellation Road Valencia ca 91355 WWW VITEKCCTV COM 888 VITEK 70 ...