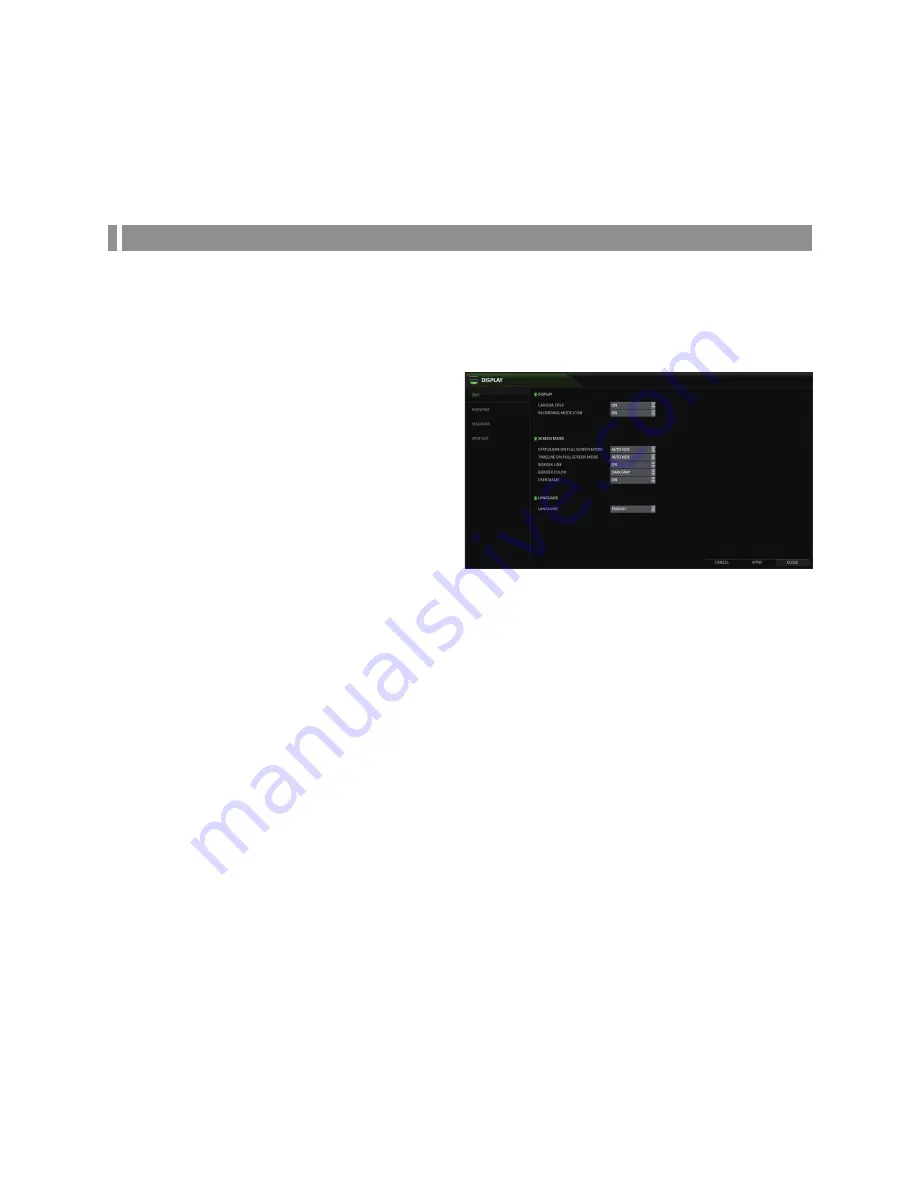
35
Display Setting
you can configure screen display setup for the On-screen Display, Sequence, and SPOT Out.
\
\
OSD
you can set the Camera name, Icon, Status Bar, Timeline, Borderline, User name and Language.
1.
From <SySTEM SETUP> - <DISPLAy>, select <OSD>.
2.
Use the [
▲▼◀▶
/EnTER] buttons on the remote control
or use the mouse to set each option of the OSD item.
i
CAMERA TITLE : specify the display of the camera
title on the screen.
i
RECORDInG MODE ICOn : shows/hides the record
mode icon on the screen.
i
STATUS BAR On FULL SCREEn MODE : select to
show or hide the status bar in full screen mode.
-
AUTO HIDE : move the cursor to the lower area
of the screen to display the status bar. when
moving the cursor up, the status bar will disappear.
-
ALwAyS On : The status bar will be displayed at all times.
-
5 SEC ~1 MIn : If no mouse movement is detected from 5 seconds to 1 minute, the status bar will disappear.
i
TIMELInE On FULL SCREEn MODE : shows/hides the timeline in full screen mode.
-
AUTO HIDE : move the cursor to the right margin to display the timeline. Move the cursor to the left to hide the
timeline.
-
ALwAyS On : The timeline will be displayed at all times.
-
ALwAyS OFF : The timeline will not be displayed.
i
BORDER LInE : displays the cross-border between channels in split mode
i
BORDER COLOR : select a color for the border.
i
USER nAME : displays the currently logged-in users on the status bar.
i
LAnGUAGE : select a menu display language.
3.
To apply the change, click <APPLy> in the bottom of the screen.
4.
when done, press the [EXIT] button on the remote control or click <CLOSE> in the lower screen. The confirmation
message appears and you will return to the previous menu.
System Setting
















































