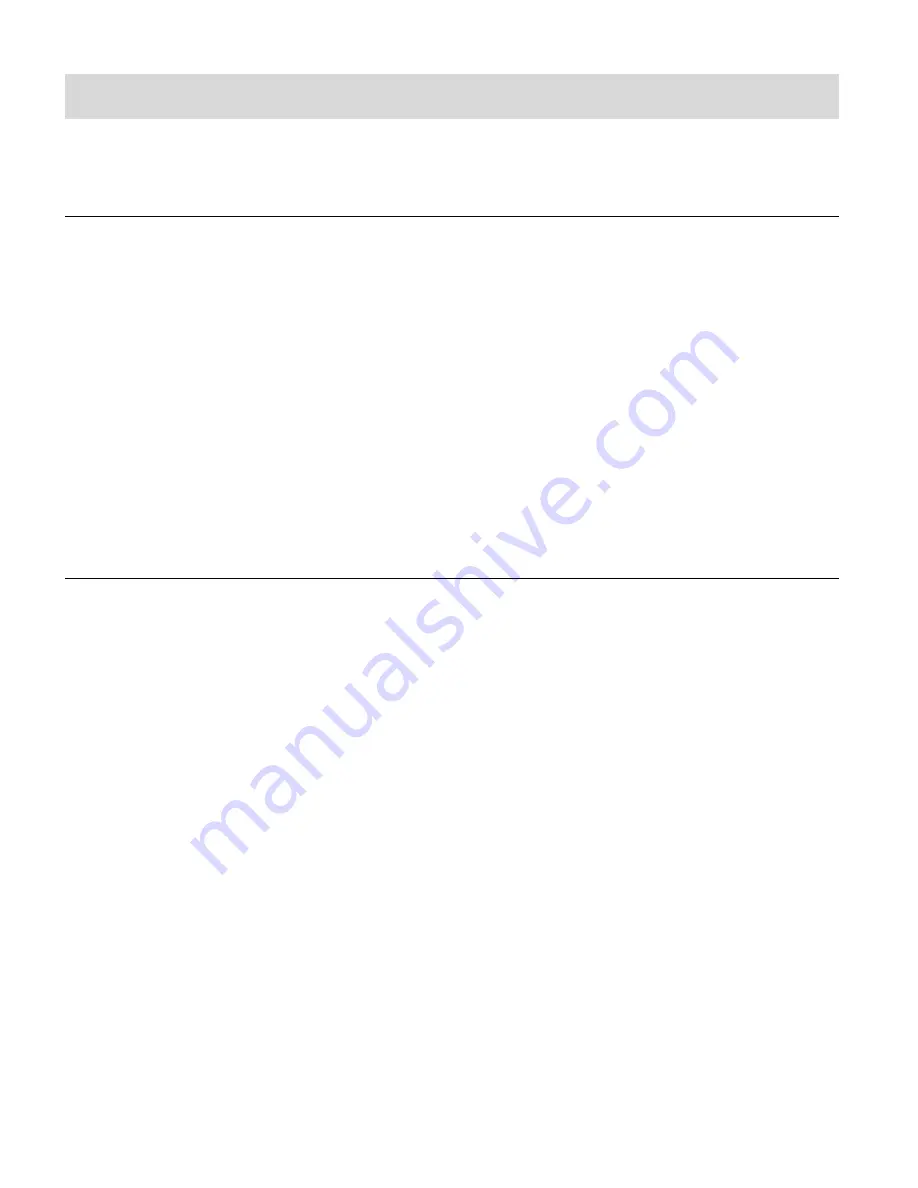
16
Powering On Your Camcorder
TURNING POWER ON AND OFF
1. Press and hold the
POWER
button for about 3 seconds to turn on the camcorder.
The LCD screen briefly displays the ‘Vivitar’ screen and opens the default Video Capture
Mode. A beep can be heard from the camcorder’s buzzer.
2. Press and hold the
POWER
button again for about 3 seconds to turn the power off.
The LCD screen briefly displays ‘Goodbye’ screen and then powers off. A beep can
also be heard from the buzzer as the camcorder is being powered off.
AUTO POWER OFF
– POWER SAVING FEATURE:
Your digital camcorder includes an Auto Power Off power feature that automatically turns off your
camcorder after a specified time that your camcorder is left idle. The specified time can be set
using the ‘Power Save’ menu option. Once the camcorder is automatically powered off, you can
long press the
POWER
button to power on the camcorder.
















































