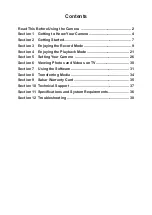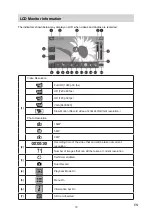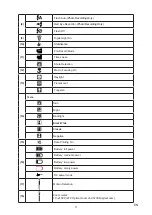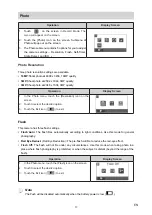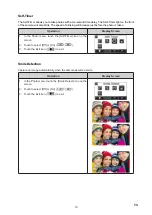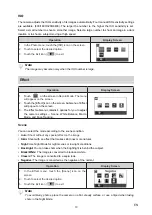4
EN
Section 1
Getting to Know Your Camera
Overview
The camera is equipped with a 5 Mega Pixel sensor that can take H.264 format videos. The H.264
technology allows for extanded video recording with less memory. High quality images up to 16 mega-
pixels can also be delivered smoothly. With a color LCD monitor, you can view and examine the videos
and photos easily.
The camera features 3” (16:9) LCD touch panel which is an ideal platform for you to operate your
camera. The menu options are accessible with your finger. With the touch panel, you can select the
options directly and quickly.
The camera also features video recording at an HD resolution of 1920x1080. You can also connect it to
an HDTV via an HDMI cable, and easily playback the recorded high-definition videos on the wide screen
HDTV.
Moreover, the CD included with the camera has an advanced uploading feature. With the exclusive
Vivitar Experience Image Manager
application, you can upload videos and photos captured by the
camera to online social network sites effortlessly .
ISO sensitivity and color balance can either be adjusted automatically or changed manually. A 23 x
Optical zoom helps you to control over the videos and photos you take.
The varied effect options, such as Time Lapse and Slow Motion, make recording more fun.
The built-in memory allows you to take photos and to record videos without a memory card. The memory
card slot allows users to increase the storage capacity.
Note
• Partial memory of the built-in memory is used for the camera’s Firmware code
and software
.
• Install the bundled software application on the CD, Vivitar Experience Image Manager, for
viewing the videos and photos on a PC.
Standard Accessories
Unpack the package and make sure all standard accessories listed are included:
• Camera
• USB Cable
• AV Cable
• HDMI Cable
• Adaptor
• Lithium-ion Rechargeable Battery
• Camera Easy Guide
• CD-ROM (Software, User’s Manual)
• Pouch
• Lens Cover Set (Lens cover and Strap)