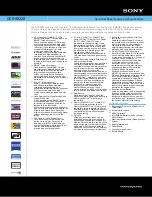Operating Your Camera (continued)
-10-
Deleting All Photos
1. Press the mode button repeatedly until the CA symbol shows on the LCD display screen.
2. Press the shutter button within 5 seconds, the photo counter will flash. Press the
shutter button again within 5 seconds and all photos will be deleted from the
camera’s memory.
Note:
If you do not press the shutter button within 5 seconds, no photos will be deleted
and the camera will return to the normal working state.
Deleting the Last Photo Taken
1. Press the mode button repeatedly until the CL symbol shows on the LCD display screen.
2. Press the shutter button once within 5 seconds to delete the last photo taken.