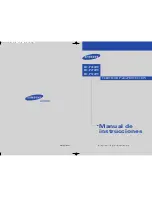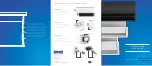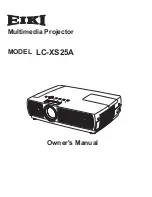Projector
31
Sub-menu Option
Description
PIP Size
Sets the PIP size.
Off
No additional image window on the screen.
Small
Additional image window size sets to small.
Medium
Additional image window size sets to medium.
Large
Additional image window size sets to large.
PIP Pos
Selects the PIP screen position.
Source
Selects the PIP input source.
Auto
Automatically scans the PIP input source.
Composite
Composite video signal (PIP source).
S-Video
S-Video signal (PIP source).
Component
Component video signal (PIP source).
Brightness
The higher the setting, the brighter the picture.
The lower the setting, the darker the picture.
Contrast
The higher the setting, the greater the contrast.
The lower the setting, the lower of contrast.
1. Press the MENU button to display OSD menu.
2. Press the or button to select PIP menu.
3. To enter the sub-menu setting, press the button.
4. Press the or button to select the sub-menu item.
5. Press the or button to adjust the value of desired sub-menu item.
On the PIP Size, Source, Video Format and Video Type sub-menus, press the
or button to select the desired setting.
If you want to change the menu from "PIP" to "PIP MORE", highlight (
MORE
)
and press the button. On the other hand, if you want to change menu from
"PIP MORE" to "PIP", highlight (
Back
) and press the MENU button.
6. After you have done with the adjustment of a sub-menu item:
a. To resume changing another sub-menu item: press the or button.
b. To exit from the current menu: toggle the MENU button.
The following table provides details of the available sub-menus choices: