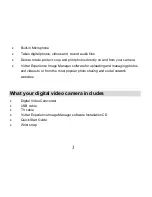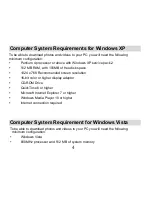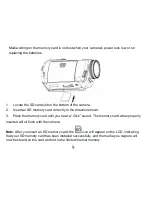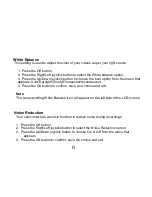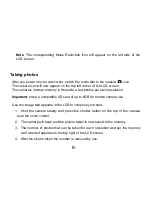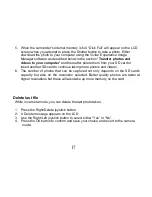8
Note:
On removing the batteries from the camera all photos and videos clips in limited built-in
memory will be lost.
Limited internal memory is provided in order to test photos and videos
A SD Memory card is required for normal use. All the media in the built-in memory will
be lost if no SD Memory Card has been inserted in the DVR when you change your
batteries.
We strongly recommend downloading your photos and videos regularly to your
computer.
Remove the batteries from the DVR camera when not in use for an extended period.
Inserting an SD Memory Card
An SD compatible memory card of up to 8GB (not included) is needed for normal use and
should be inserted into your DV camera. SD Memory cards expand the amount of
memory thus allowing an increase in the number of movies, photos and audio that can be
captured before transferring them to a computer.