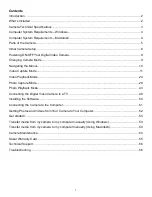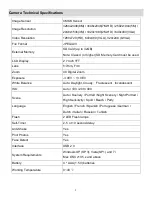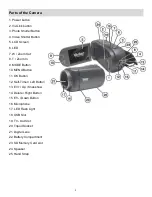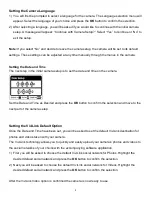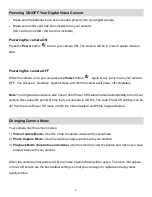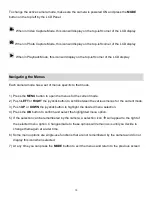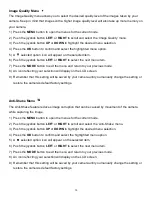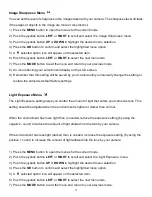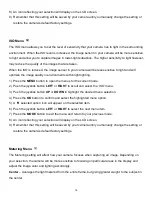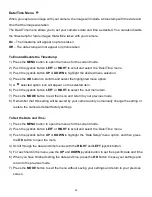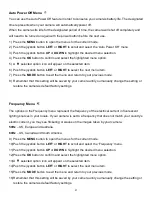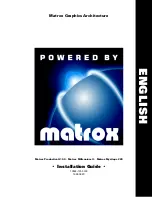7
2)
Installing the SD Memory Card
IMPORTANT:
You must use a Class 4 SD card or higher SD card only.
Make sure a Class 4 (or higher) SD card (up to 32GB) has been properly inserted into your camera.
SD card not included.
To properly insert the SD Card:
- Push the SD card into the slot in the direction shown on the camera.
- Push the SD card until you hear a slight clicking sound. This indicates the SD card has been
inserted correctly.
Note
:
After the camera is powered on, an SD icon will appear on the LCD display. If you do not see
the SD icon on the display, please check if the card was inserted properly.
Make sure the SD card is not locked (check the lock switch on the side of the SD card).
If the SD card is locked this will prevent the camera from saving captured photos to the SD card.
3)
Powering ON the camera
Press the
POWER
button to turn on the camera.