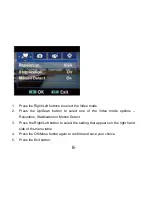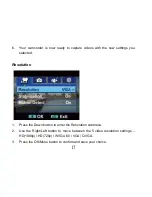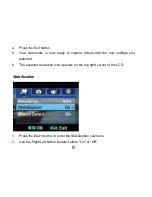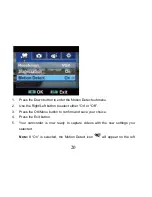9
The battery cannot be charged by connecting the camcorder via the USB cable to the
USB port of your computer.
Inserting an SD Memory Card
An SD compatible memory card of up to 32GB (not included) should be inserted into your
DVR camcorder. SD Memory cards expand the amount of memory thus allowing an
increase in the number of movies and photos that can be captured before transferring
them to your computer.
1. Locate the SD card slot in the battery compartment on the bottom of the camcorder.
Summary of Contents for DVR-840XHD
Page 7: ...6 A Quick Look at your Digital Video Camcorder...
Page 8: ...7...
Page 12: ...11 Camcorder Buttons and Functions...
Page 16: ...15 To enter the setup submenu options for the Video mode press the OK Menu button...
Page 49: ...48...
Page 50: ...49 Camcorder Playback Modes...
Page 56: ...55 Delete All 1 On selecting the Up button a Delete All message will appear on the LCD...
Page 76: ...75...