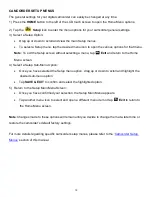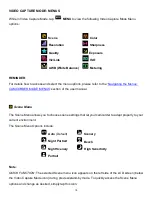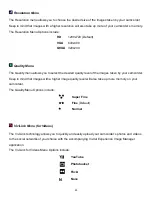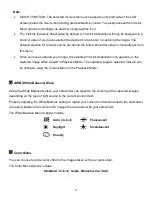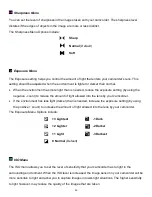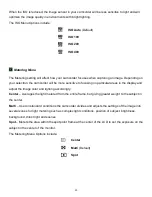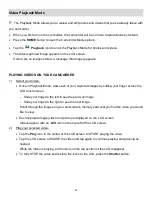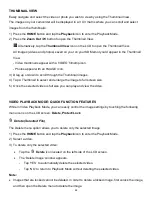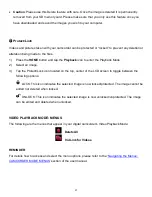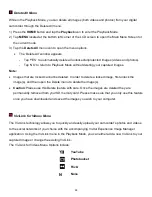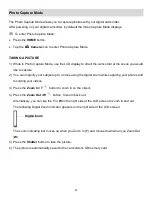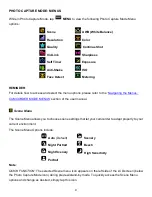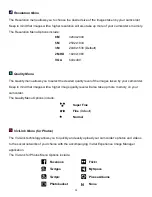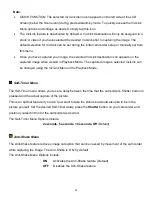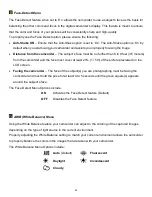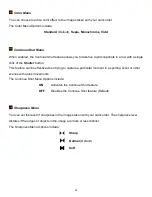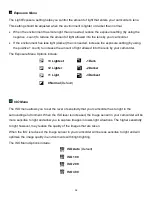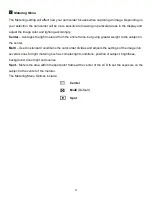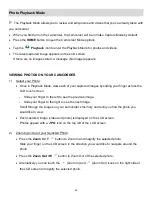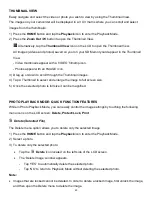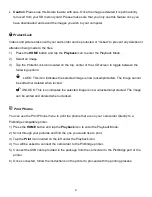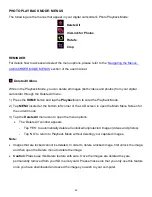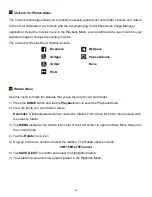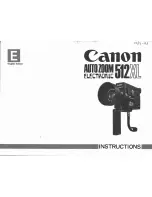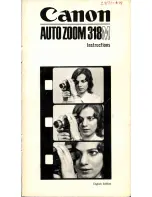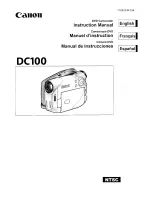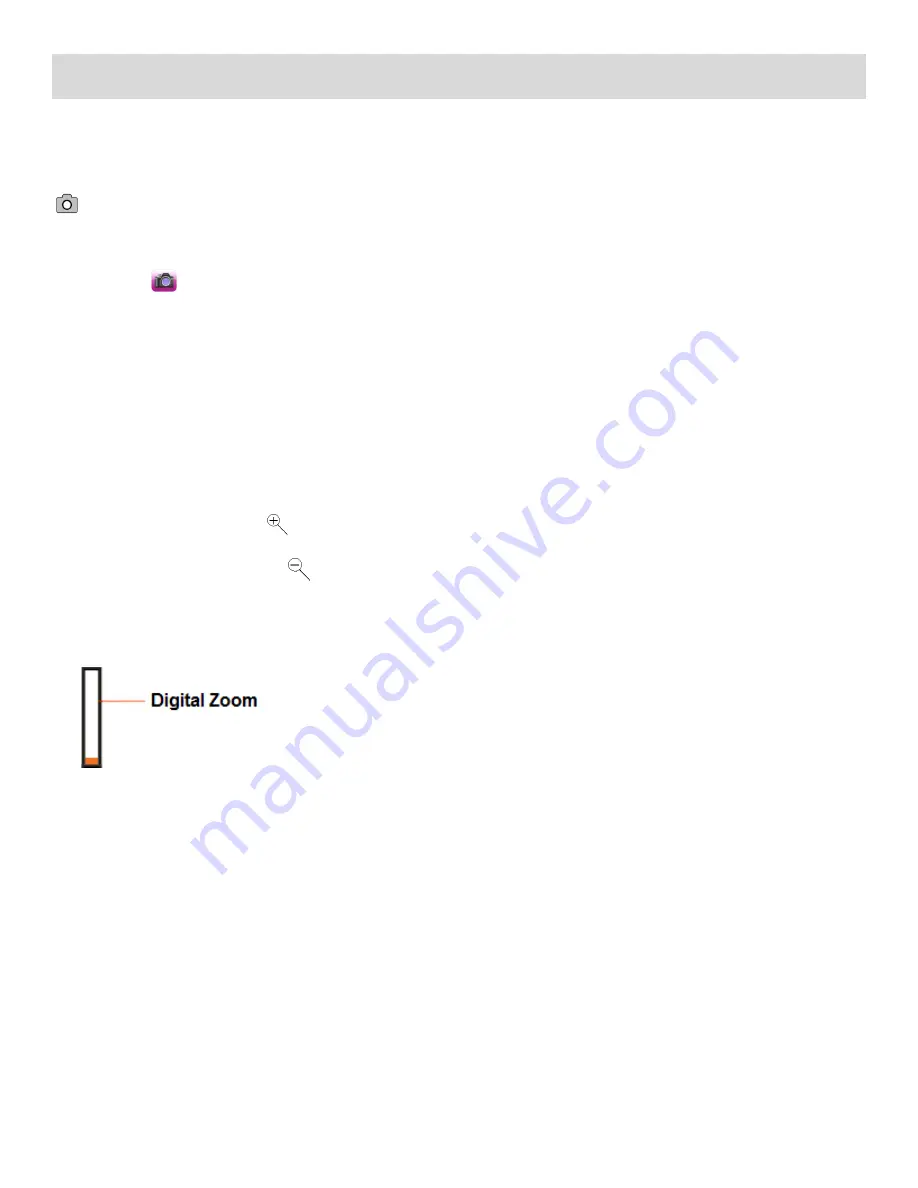
29
Photo Capture Mode
The Photo Capture Mode allows you to capture pictures with your digital camcorder.
After powering on your digital camcorder, by default the Video Capture Mode displays.
To enter Photo Capture Mode:
Press the
HOME
button.
Tap the
Camera
icon to enter Photo Capture Mode.
TAKING A PICTURE
1) While in Photo Capture Mode, use the LCD display to direct the camcorder at the scene you would
like to capture.
2) You can magnify your subject up to 4 times using the digital zoom while capturing your photos and
recording your videos.
3) Press the
Zoom In / T
button to zoom in on the object.
4) Press the
Zoom Out / W
button, to zoom back out.
Alternatively, you can tap the
T
or
W
on the right side of the LCD screen to zoom in and out.
The following Digital Zoom Indicator appears on the right side of the LCD screen:
The zoom indicating bar moves up when you Zoom In (
T
) and moves down when you Zoom Out
(
W
).
5) Press the
Shutter
button to take the picture.
6) The picture is automatically saved to the
camcorder’s SD memory card.