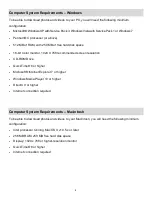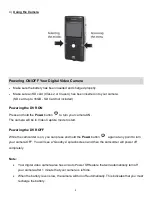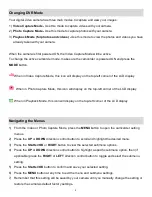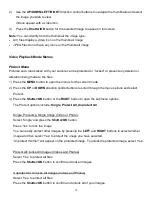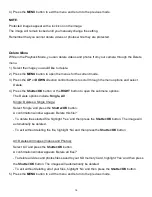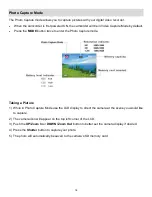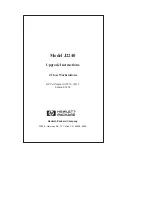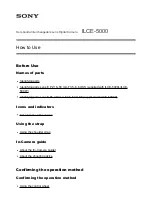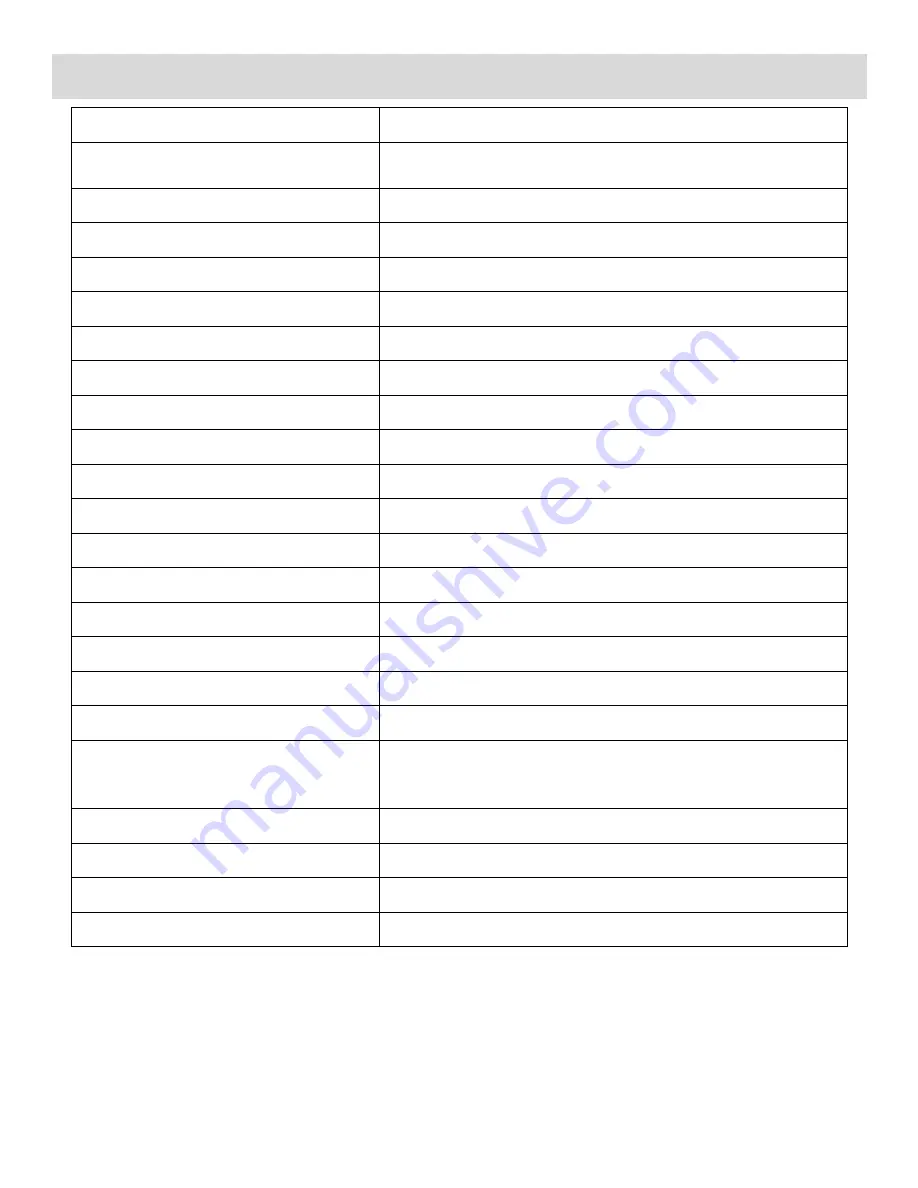
3
Camera Technical Specifications
Image Sensor
CMOS Sensor
Photo Resolution
1280X1024 (1.3MP) , 2048x1536 (3MP), 2592X1944
(5.0MP)
Video Resolution
1280X720 (HD), VGA 640X480
Focus Range
120cm~infinite
File Format
JPEG (Photo) / AVI (Video)
External Memory
SD/MMC 128MB-16GB (Class 4 or higher)
LCD Display
2.0 Inch TFT
Lens
f=3.1mm, F2.8
Zoom
4X Digital Zoom
Exposure
Auto
White Balance
Auto, Daylight, Cloudy, Tungsten, Fluorescent
ISO
Auto, 50, 100, 200, 400, 800
Scene
Auto
Language
English, French, German, Spanish
Flash
2 LED Flash lamps
Frequency
60Hz
Auto Power Off
3 Minutes
Interface
USB 2.0 High Speed
System Requirements
Windows XP (SP 3), Vista (SP1) and Windows 7 ;
Mac OSX v10.5.x and above
Microphone
Yes
Speaker
Yes
Battery
3.7V / 600mAh Lithium Battery (Rechargeable)
Working Temperature
0~40
C