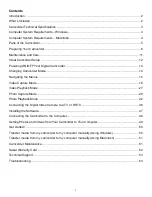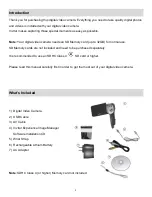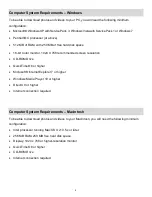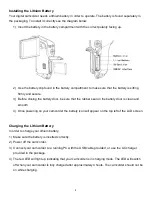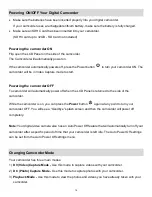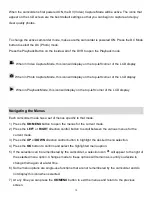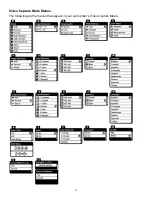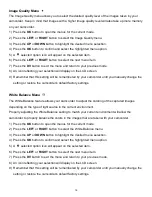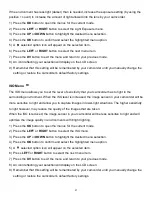6
Preparing Your Camcorder
Charging the Battery
Installing the Memory Card
To Charge the Battery:
1. Power off the camcorder.
2. Make sure the battery is inserted
correctly.
3. Connect the camcorder with the USB
cable to the AC Adapter (and then to an
electric socket) or to the computer.
4. Allow the battery to charge for at least 3
hours before using the first time.
5. The charge light will turn off when the
battery is fully charged.
Turning On the Camcorder
Using the Camcorder
SD Memory card
(up to 32GB) needed for normal use.
SDHC Class 4 (or higher)
recommended.