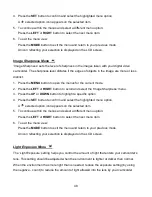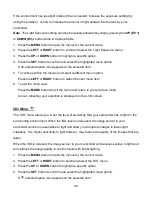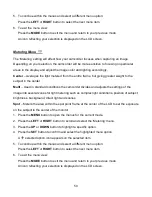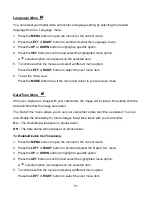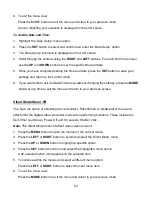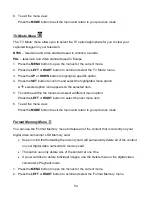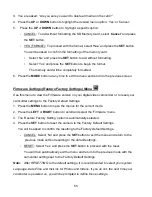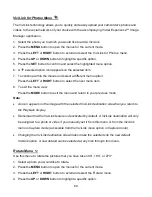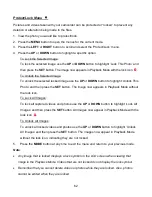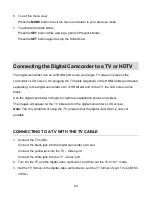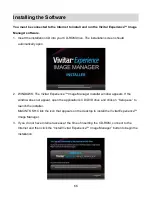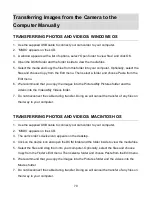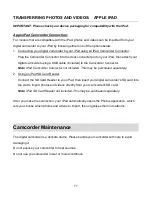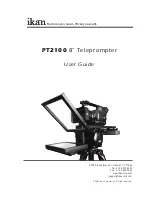61
5. Press the
SET
button to confirm and select the highlighted menu option.
6. The selected picture will now appear rotated as you have specified in the Playback mode as
a new photo.
Note
: A locked/protected photo cannot be rotated. First unlock the photo, and then select the
‘Rotate’ option.
Crop Image Menu
You can crop any picture on your camcorder with the Crop feature.
1. Select a photo you would like to crop.
2. Press the
MENU
button to open the menus for the current mode.
3. Press the
LEFT
or
RIGHT
button to sc
roll and select the ‘Crop’ menu.
4. Press the
UP
or
DOWN
button to highlight the
‘Crop’ option and the press the
SET
button to
confirm and open the Crop option.
5. The selected picture opens with the blue Crop box displayed in the middle.
6. To define the area of the photo to crop:
- Use the
UP/ DOWN/ LEFT/ RIGHT
buttons to move the Crop box and define the desired
crop area.
- Use the
T / Zoom In
and
W / Zoom Out
to enlarge or shrink the Crop box area.
7. When you are ready to crop, press the
Shutter
button.
8. When you see the cropped picture appear, press the
Shutter
button again to SAVE or press
the
MODE
button to CANCEL and return to the Crop menu.
9. If you selected to save, the cropped picture is saved as a new picture to your memory card.
Note
: A locked/protected photo cannot be cropped. First unlock the photo, and then select the
‘Crop’ option.