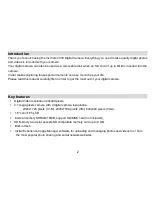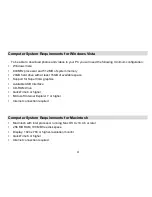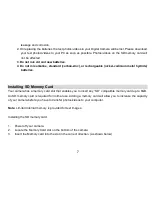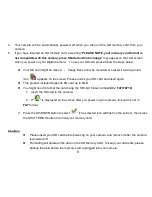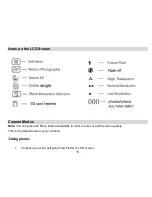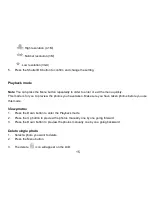Reviews:
No comments
Related manuals for ViviCam 4090

X23
Brand: G-Tech Pages: 14

EG33
Brand: EVO GEARS Pages: 8

CyperPix S930X
Brand: Mercury Pages: 35

Observer IV
Brand: Colorado Video Pages: 49

23701
Brand: Quartet Pages: 29

NA-G7XIII
Brand: Nauticam Pages: 29

10027071
Brand: Chal-tec Pages: 9

MEGA-IMAGE 84 D
Brand: YAKUMO Pages: 43

SPOTTER LR
Brand: Tactacam Pages: 19

EX-FC150 - EXILIM Digital Camera
Brand: Casio Pages: 193

EX Z500BK - EXILIM ZOOM Digital Camera
Brand: Casio Pages: 227

EX-Z790
Brand: Casio Pages: 132

25586 - Coolpix L15 8MP Digital Camera
Brand: Nikon Pages: 128

6641
Brand: Spycentre Security Pages: 3

CVLM-I70
Brand: Chinavision Pages: 32

ASI585
Brand: ZWO Pages: 16

PFF-711Black
Brand: Denver Pages: 123

SAMSUNG ST77
Brand: Samsung Pages: 85