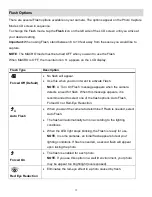2
Introduction
Thank you for purchasing this digital camera. Everything you need to take quality digital photos and
videos is included with your digital camera.
Vivitar makes capturing those special moments as easy as possible.
NOTE:
Your digital camera needs an SD Memory card (up to 32GB) for normal use.
SD Memory cards are not included and need to be purchased separately.
Please read this manual carefully first in order to get the most out of your digital camera.
What’s Included
1) Digital Camera
2) Lithium Battery
3) USB Cable
4) Vivitar Experience Image Manager Software
Installation CD
5) Wrist Strap
6) AC Charger
NOTE
: SD Memory card not included.