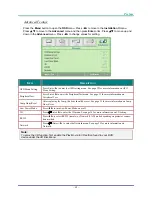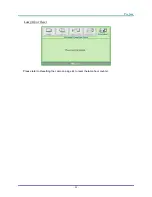Preface
Color Manager
Press
(Enter) /
►
to enter the
Color Manager
sub menu.
I
TEM
D
ESCRIPTION
Red
Select to enter the Red Color Manager.
Press the
◄►
buttons to adjust the Hue, Saturation, and Gain.
Green
Select to enter the Green Color Manager.
Press the
◄►
buttons to adjust the Hue, Saturation, and Gain.
Blue
Select to enter the Blue Color Manager.
Press the
◄►
buttons to adjust the Hue, Saturation, and Gain.
Cyan
Select to enter the Cyan Color Manager.
Press the
◄►
buttons to adjust the Hue, Saturation, and Gain.
Magenta
Select to enter the Magenta Color Manager.
Press the
◄►
buttons to adjust the Hue, Saturation, and Gain.
Yellow
Select to enter the Yellow Color Manager.
Press the
◄►
buttons to adjust the Hue, Saturation, and Gain.
White
Select to enter the White Color Manager.
Press the
◄►
buttons to adjust the Red, Green, and Blue.
–
23
–
Summary of Contents for D8 PointRacer Series
Page 1: ......
Page 30: ...DLP Projector User s Manual OSD Sub Menu Overview 20 ...
Page 65: ...Preface Projector Dimensions 55 ...
Page 70: ......