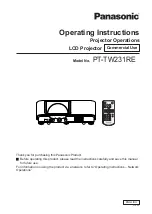Summary of Contents for Qumi Q38
Page 1: ...1 ...
Page 7: ...7 Chapter 1 At a Glance Overview Front Top Right View ...
Page 8: ...8 Rear Top Left View ...
Page 10: ...10 Remote Control ...
Page 54: ...54 Qumi Dimensions ...
Page 1: ...1 ...
Page 7: ...7 Chapter 1 At a Glance Overview Front Top Right View ...
Page 8: ...8 Rear Top Left View ...
Page 10: ...10 Remote Control ...
Page 54: ...54 Qumi Dimensions ...