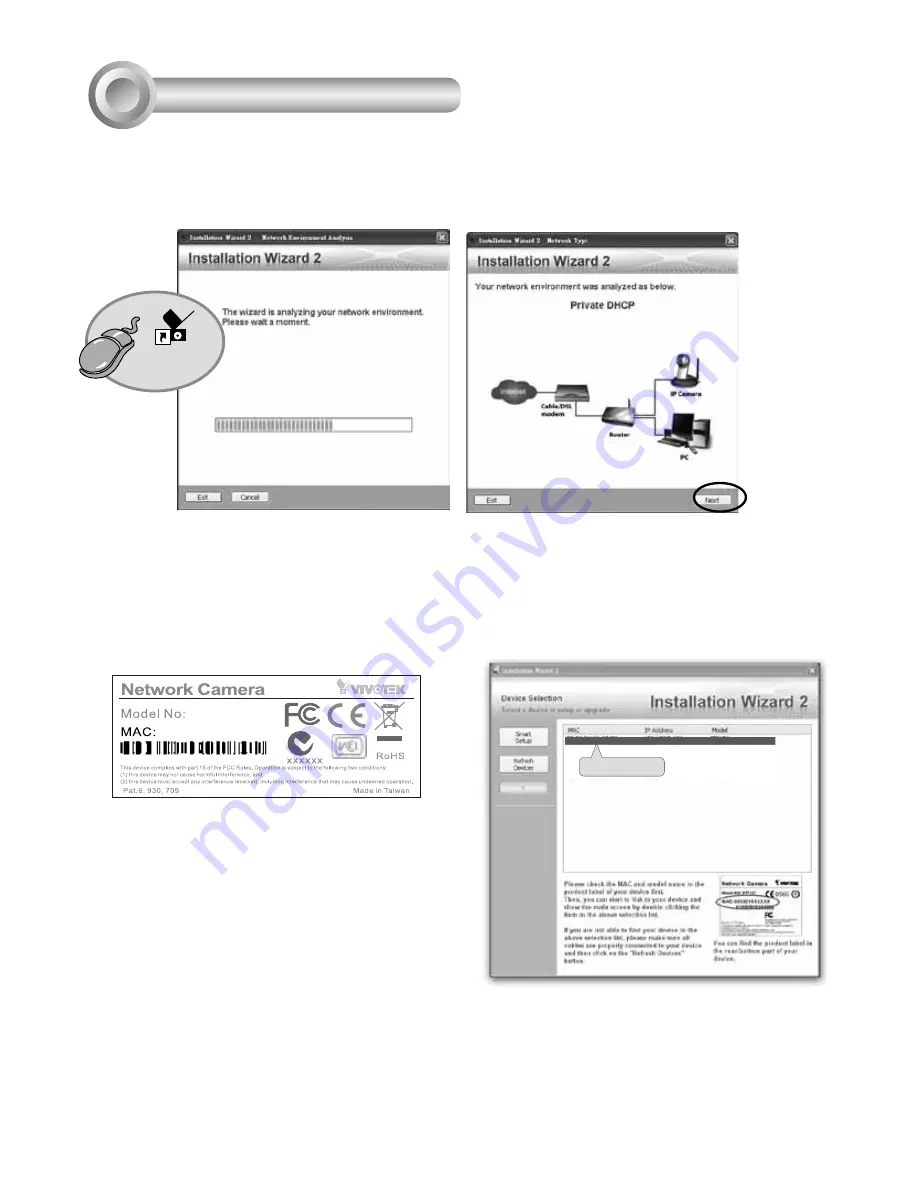
EN - 10
0002D1083236
FD8372
1. Install “Installation Wizard 2” from the Software Utility directory on the software CD.
2. The program will conduct an analysis of your network environment. After your network is analyzed,
please click on the “Next” button to continue the program.
3. The program will search for VIVOTEK Video Receivers, Video Servers, and Network Cameras on the
same LAN.
0002D1083236
00-02-D1-08-32-36 192.168.5.109 FD8372
Installation
Wizard 2
Assigning an IP Address
5
4. After a brief search, the main installer window will pop up. Double-click on the MAC address that
matches the one printed on the camera label or the S/N number on the package box label to open a
browser management session with the Network Camera.
































