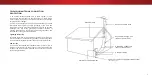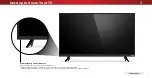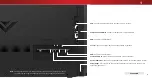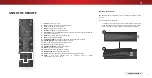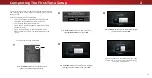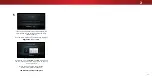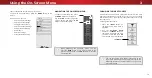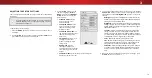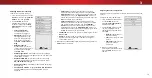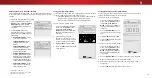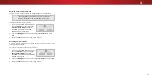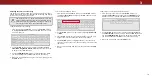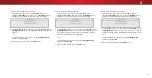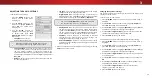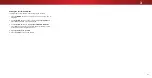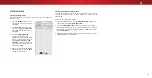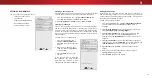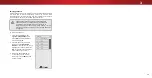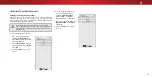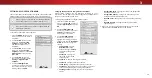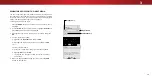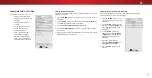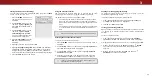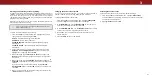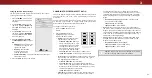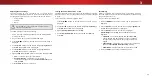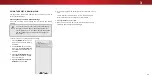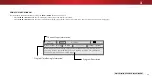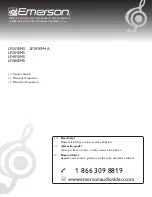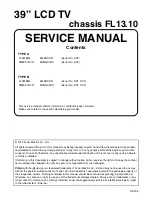3
ADJUSTING THE AUDIO SETTINGS
To adjust the audio settings:
1. Press the
MENU
button on the
remote. The on-screen menu
is displayed.
2. Use the
Arrow
buttons on the
remote to highlight
Audio
and
press
OK
. The AUDIO menu
is displayed.
3. Use the
Arrow
buttons to
highlight the setting you wish
to adjust, then press
Left/
Right Arrow
buttons to change
the setting:
• TV Speakers
- Turns the
built-in speakers On or Off.
• Surround Sound
- Surround sound uses DTS TruSurround
™
to deliver an immersive surround sound experience from
the TV’s internal speakers. TruSurround completes the
entertainment experience by providing deep, rich bass and
by delivering crisp details and clear, intelligible dialog. Select
On
or
.
• Balance
- Adjusts the loudness of the audio output from the
left and right speakers.
VIZIO
AUDIO
TV Speakers
On
Surround Sound
On
Balance
0
Lip Sync
0
Digital Audio Out
PCM
Analog Audio Out
Fixed
Equalizer
Delete Audio Mode
-
+
-
+
When the TV speakers are set to
On
, DTS signals
cannot be passed through digital audio outputs.
• Lip Sync
- Adjusts the synchronization between the display
image and the accompanying audio track.
• Digital Audio Out
- Changes the type of processing for
digital audio out and HDMI ARC output when connected to a
home theater audio system. Select
PCM
or
Bitstream
.
• Analog Audio Out
- Sets the volume control properties for
the RCA connector when connected to a home theater audio
system. Select
Variable
if you are controlling the volume with
the TV’s volume controls, or select
Fixed
if an external audio
device (sound bar or AV receiver) will control the volume.
• Equalizer
- Adjusts the boost or attenuation of different
frequencies using either preset or custom settings. See
Changing the Equalizer Settings on page 20.
• Delete Audio Mode
- Deletes a custom audio mode created
using the Equalizer Settings. See
Deleting the Custom Audio
Mode on page 21.
4.
When you have finished adjusting the audio settings, press the
EXIT
button on the remote.
You must select
Bitstream
for audio with more than
two channels (3.0, 5.0, or 5.1, for example).
Changing the Equalizer Settings
The graphic equalizer has several pre-set modes and allows you to
create one custom mode.
To select a pre-set audio mode:
1. Press the
MENU
button on the remote. The on-screen menu is
displayed.
2. Use the
Arrow
buttons on the remote to highlight
Audio
and
press
OK
. The AUDIO menu is displayed.
3. Use the
Arrow
buttons to highlight
Equalizer
and press
OK
. The
Audio Mode and equalizer settings screen appears.
4. Use the
Left
and
Right Arrow
buttons to select an audio mode.
The equalizer bars change to reflect the mode.
5. Press the
EXIT
button on the remote.
To create, modify, or replace the single custom equalizer setting:
1. Press the
MENU
button on the remote. The on-screen menu is
displayed.
2. Use the
Arrow
buttons on the remote to highlight
Audio
and
press
OK
. The AUDIO menu is displayed.
3. Use the
Arrow
buttons to highlight
Equalizer
and press
OK
. The
Audio Mode and equalizer settings screen appears.
4. Use the
Left
and
Right Arrow
buttons to select any audio mode
as a starting point.
5. Use the
Arrow
buttons to highlight a frequency and then press
OK
.
6. Use the
Up
and
Down Arrow
buttons to adjust the boost (up)
and attenuation (down) for the frequency.
7. Use the
Left
and
Right Arrow
buttons to select another
frequency, if desired, and adjust it.
8. Press the
EXIT
button on the remote.
20