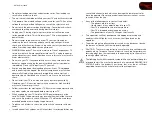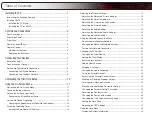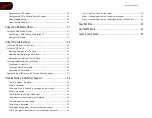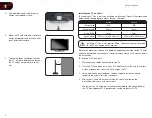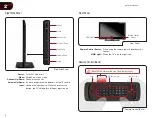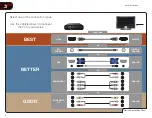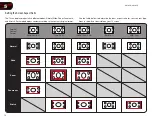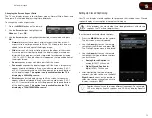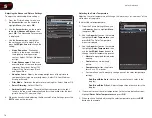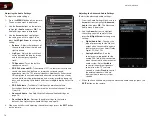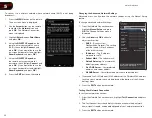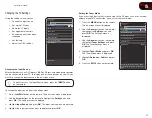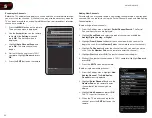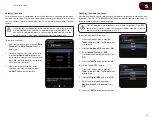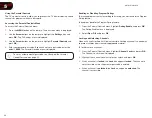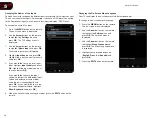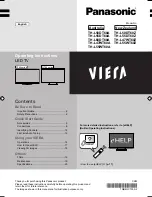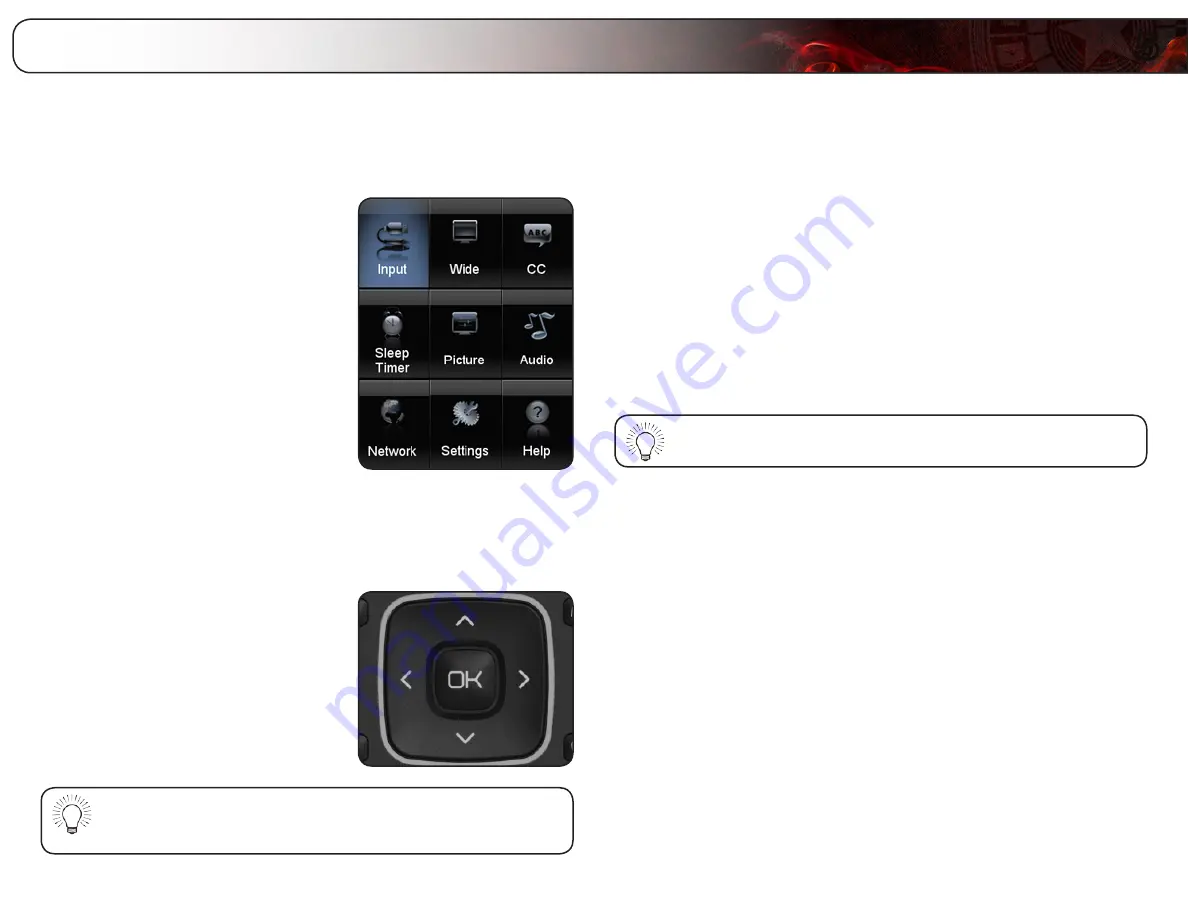
5
11
Your TV features an easy-to-use on-screen menu.
To open the on-screen menu, press the
MENU
button on the remote. You can
also open the on-screen menu by pressing the VIA button and selecting
HDTV
Settings
from the VIA Dock, then pressing
OK
.
From this menu, you can:
• Change the input source
• Set the screen aspect radio
• Set up closed captioning
• Activate the sleep timer
• Adjust the picture settings
• Adjust the audio settings
• Configure the network settings
• Change TV settings
• Access the help menu
Navigating the On-Screen Menu
To open the on-screen menu, press the
MENU
button on the remote.
Use the
Arrow
buttons to highlight a menu
option, and press the
OK
button to select
that option.
While navigating the on-screen menu, you can press the BACK
button at any time to return to the previous menu screen. The EXIT
button will close the on-screen menu.
Changing the Input Source
External devices such as DVD players, Blu-Ray Players, and video game consoles
can be connected to your TV. To display one of these devices on your TV, you
must first change the input source in the on-screen menu.
For instructions on connecting external devices, see
To change the input device:
1. Press the
MENU
button on the remote. The on-screen menu is displayed.
2. Use the
Arrow
buttons on the remote to highlight the
Input
icon and press
OK
. The Input menu is displayed.
3. Use the
Up/Down Arrow
buttons on the remote to highlight the input
source you wish to display. Press
OK
, then press
EXIT
.
You can also quickly access the Input menu by pressing the
INPUT
button on the remote.
Using the On-Screen Menu
Summary of Contents for M370SR
Page 1: ...M370SR M420SR user manual LED LCD HDTV ...
Page 52: ......