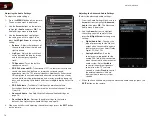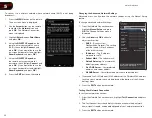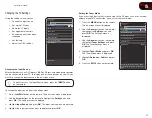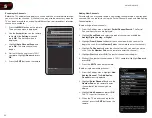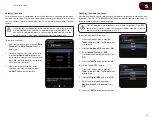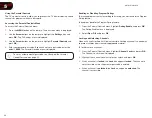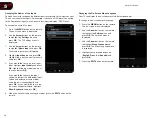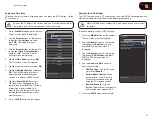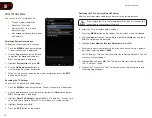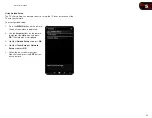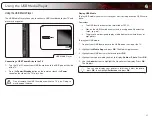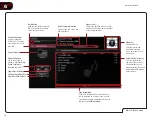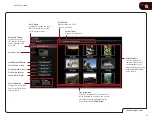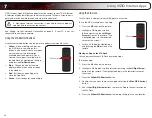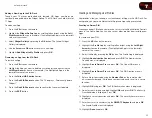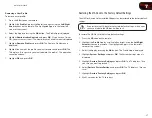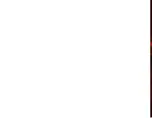6
31
Using the USB Media Player
The USB Media Player allows you to connect a USB thumb drive to your TV and
play music or photos.
USB Media Player
Connecting a USB Thumb Drive to the TV
1. Turn the TV off. Connect your USB thumb drive to the USB port on the side
of the TV.
2. Press the
Power/Standby
button on the remote or touch the
Power
control on the side of the TV to turn it on.
Do not remove the USB thumb drive while the TV is on. Doing so
may damage the drive.
Playing USB Media
To play USB media, you must first save your music or images onto a USB thumb
drive.
Remember:
•
The USB thumb drive must be formatted as FAT32.
•
Files on the USB thumb drive must end in a supported file extension
(.mp3, .jpg, etc).
•
The player is not designed to play media from external hard drives or
mp3 players.
To play your USB media:
1. Connect your USB thumb drive to the USB port on the side of the TV.
2. Highlight the
Media App
and press
OK
. The Media App launches.
3. Highlight your USB device in the list and press
OK
.
4. Highlight the type of media you wish to display:
Audio
or
Photo
. Press
OK
.
5. Use the
Arrow
buttons to highlight the file you want to display. Press
OK
.
The file plays.
You can also display your photos in fullscreen. Select the photo,
press
OK
, then highlight
Fullscreen
and press
OK
.
Using the USB Media Player
Summary of Contents for M370SR
Page 1: ...M370SR M420SR user manual LED LCD HDTV ...
Page 52: ......