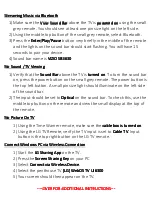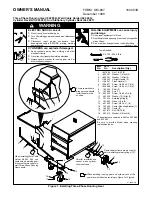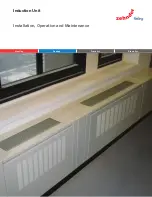Streaming Music via Bluetooth
Streaming Music via Bluetooth
Streaming Music via Bluetooth
Streaming Music via Bluetooth
1)
Make sure the Vizio Sound Bar
Vizio Sound Bar
Vizio Sound Bar
Vizio Sound Bar above the TV is powered on
powered on
powered on
powered on using the small
grey remote. You should see at least one pin size light on the left side.
2)
Using the middle top button of the small grey remote, select Bluetooth.
3)
Press the Enter/Play/Pause
Enter/Play/Pause
Enter/Play/Pause
Enter/Play/Pause button very briefly in the middle of the remote
and the lights on the sound bar should start flashing. You will have 15
seconds to pair your device.
4)
Sound bar name is VIZIO SB3630
VIZIO SB3630
VIZIO SB3630
VIZIO SB3630
No Sound / TV Viewing
No Sound / TV Viewing
No Sound / TV Viewing
No Sound / TV Viewing
1)
Verify that the S
SS
Sound Bar
ound Bar
ound Bar
ound Bar above the TV is turned on
turned on
turned on
turned on. To turn the sound bar
on, press the power button on the small grey remote. The power button is
the top left button. A small pin size light should illuminate on the left side
of the sound bar.
2)
The input should be set to Optical
Optical
Optical
Optical on the sound bar. To check this, use the
middle top button on the remote and view the small display at the top of
the remote.
No Picture
No Picture
No Picture
No Picture On TV
On TV
On TV
On TV
1)
Using the Time Warner remote, make sure the cable box is turned on
cable box is turned on
cable box is turned on
cable box is turned on.
2)
Using the LG TV Remote, verify the TV input is set to Cable TV
Cable TV
Cable TV
Cable TV. Input
button is the top right button on the LG TV remote.
Connect Windows PC via Wireless Connection
Connect Windows PC via Wireless Connection
Connect Windows PC via Wireless Connection
Connect Windows PC via Wireless Connection
1)
Start the LG Sharing App
LG Sharing App
LG Sharing App
LG Sharing App on the TV.
2)
Press the Screen Sharing Key
Screen Sharing Key
Screen Sharing Key
Screen Sharing Key on your PC
3)
Select Connect
Connect
Connect
Connect via Wireless Device
via Wireless Device
via Wireless Device
via Wireless Device.
4)
Select the penthouse TV [LG] WebOS TV UJ6300
[LG] WebOS TV UJ6300
[LG] WebOS TV UJ6300
[LG] WebOS TV UJ6300
5)
Your screen should then appear on the TV.
--
--
--
----
--
--
--OVER
OVER
OVER
OVER FOR ADDITIONAL INSTRUCTIONS
FOR ADDITIONAL INSTRUCTIONS
FOR ADDITIONAL INSTRUCTIONS
FOR ADDITIONAL INSTRUCTIONS--
--
--
------