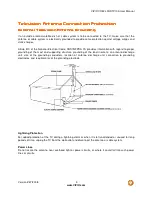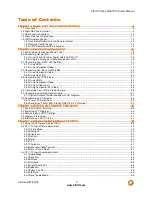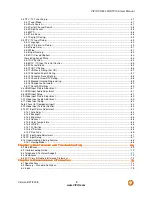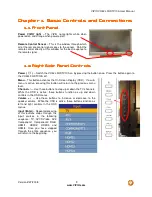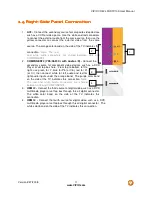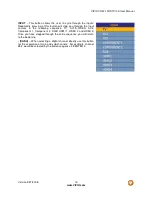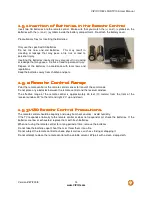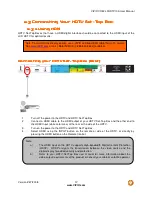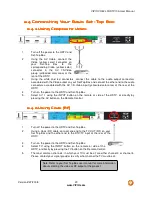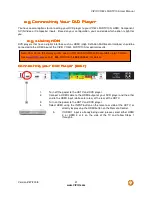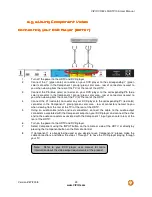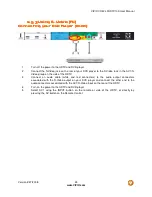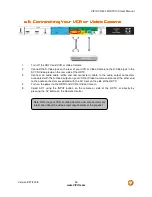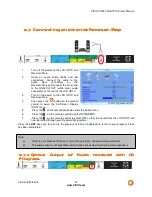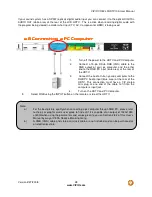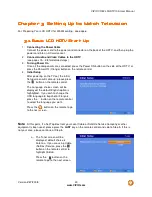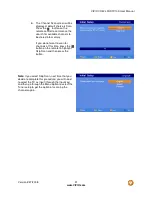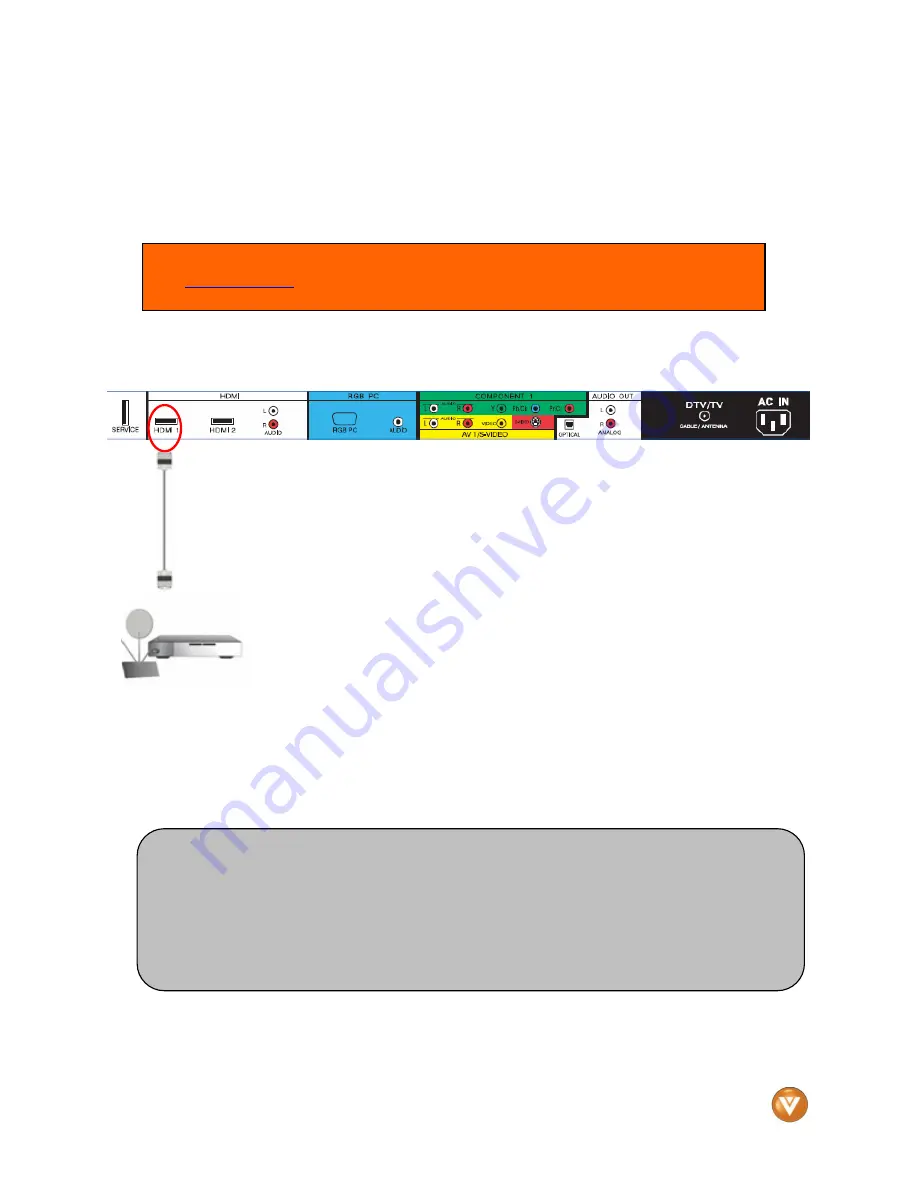
VIZIO VO42L FHDTV10A User Manual
Version 2/27/2008
17
www.VIZIO.com
2.3
2.3
2.3
2.3
Connecting Your HDTV Set
Connecting Your HDTV Set
Connecting Your HDTV Set
Connecting Your HDTV Set-
-
-
-Top Box
Top Box
Top Box
Top Box
2.3.1
2.3.1
2.3.1
2.3.1
Using HDMI
Using HDMI
Using HDMI
Using HDMI
HDTV Set-Top Boxes that have a HDMI digital interface should be connected to the HDMI input of the
LCD HDTV for optimal results.
Connecting
Connecting
Connecting
Connecting your HDTV Set
your HDTV Set
your HDTV Set
your HDTV Set-
-
-
-Top Box (Best)
Top Box (Best)
Top Box (Best)
Top Box (Best)::::
1.
Turn off the power to the HDTV and HDTV Set-Top Box.
2.
Connect a HDMI cable to the HDMI output of your HDTV Set-Top Box and the other end to
the HDMI Input (white color area) at the rear or the side of the HDTV.
3.
Turn on the power to the HDTV and HDTV Set-Top Box.
4.
Select HDMI using the INPUT button on the remote or side of the HDTV, or directly by
pressing the HDMI button on the Remote Control.
Note: To maintain the display quality, use a VIZIO certified HDMI cable that is 10 meters.
See
www.VIZIO.com
or call 1-888-VIZIOCE (1-888-849-4623) for details.
Note:
a)
The HDMI input on the HDTV supports High-bandwidth Digital Content Protection
(HDCP). HDCP encrypts the transmission between the video source and the
digital display for added security and protection.
b)
Refer to your HDTV Set-Top Box user manual for more information about the
video output requirements of the product or consult your cable or satellite operator.