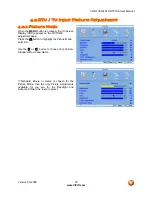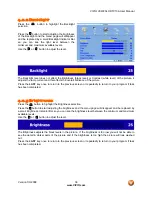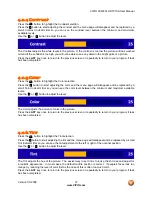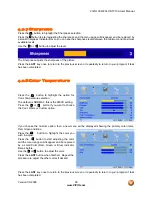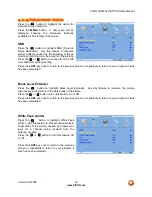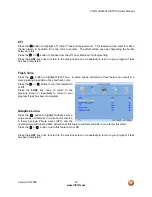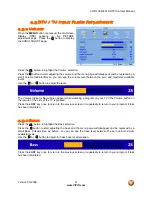VIZIO VXW20L HDTV10A User Manual
Version 1/3/2008
26
www.VIZIO.com
Chapter 3
Setting Up to Watch Television
For ‘Preparing Your LCD HDTV for Wall Mounting’, see page 6.
3.1
Basic LCD HDTV Start Up
1.
Connecting the Power Cable
Connect the power cord to the power cord
connector on the back of the HDTV, and
then plug the power cord into an AC wall
socket.
2.
Connect Audio and Video Cables to the
HDTV
(see pages 13 ~ 25 for detailed steps)
3.
Turning Power On
Once all the components are connected,
press the Power ON button on the side of
the HDTV, or press the Power ON (Red)
button on the remote control.
4.
Initial Setup
After powering on the TV set, the Initial Setup screen will come up.
Press the button on the remote control.
a. The Language choice screen will
be displayed; the default English
option is highlighted. If you wish
to change the OSD language to
Español or Français, press the
button on the remote control to
select the language you want.
Press the button on the
remote to go to the next screen.
Note:
At this point,
i
f a Set-Top Box from your Local Cable or Satellite Service Company or other
equipment is been used; please press the
LAST
key on the remote control and go to Step 5. If this is not
your case, please continue at Step b.