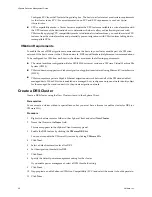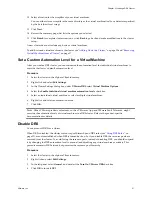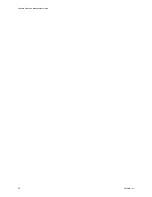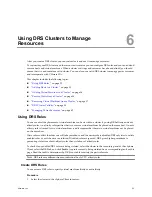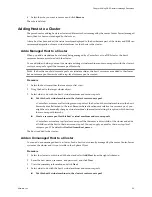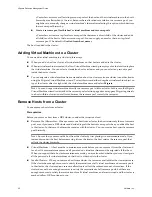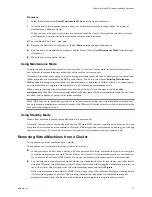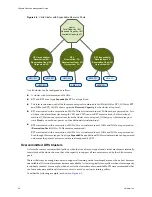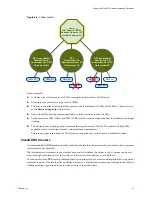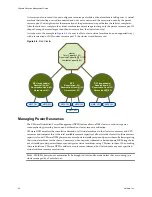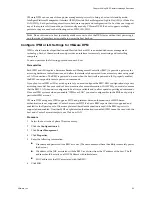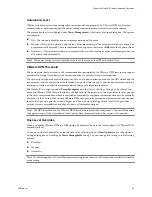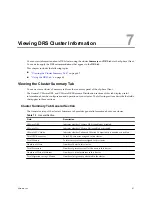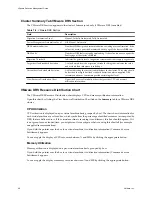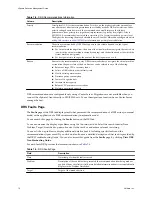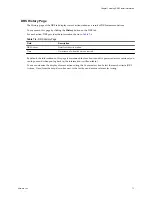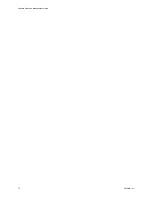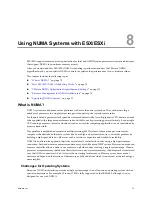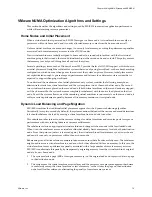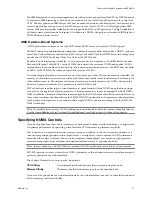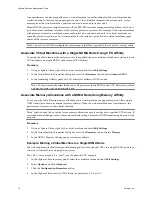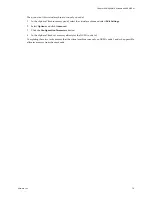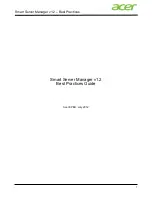Test Wake-on-LAN for VMware DPM
The use of Wake-on-LAN (WOL) for the VMware DPM feature is fully supported, if you configure and
successfully test it according to the VMware guidelines. You must perform these steps before enabling VMware
DPM for a cluster for the first time or on any host that is being added to a cluster that is using VMware DPM.
Prerequisites
Before testing WOL, ensure that your cluster meets the prerequisites.
n
Your cluster must contain at least two ESX 3.5 (or ESX 3i version 3.5) or later hosts.
n
Each host's VMotion networking link must be working correctly. The VMotion network should also be a
single IP subnet, not multiple subnets separated by routers.
n
The VMotion NIC on each host must support WOL. To check for WOL support, first determine the name
of the physical network adapter corresponding to the VMkernel port by selecting the host in the inventory
panel of the vSphere Client, selecting the Configuration tab, and clicking Networking. After you have
this information, click on Network Adapters and find the entry corresponding to the network adapter.
The Wake On LAN Supported column for the relevant adapter should show Yes.
n
To display the WOL-compatibility status for each NIC on a host, select the host in the inventory panel of
the vSphere Client, select the Configuration tab, and click Network Adapters. The NIC must show Yes
in the Wake On LAN Supported column.
n
The switch port that each WOL-supporting VMotion NIC is plugged into should be set to auto negotiate
the link speed, and not set to a fixed speed (for example, 1000 Mb/s). Many NICs support WOL only if
they can switch to 100 Mb/s or less when the host is powered off.
After you verify these prerequisites, test each ESX/ESXi host that is going to use WOL to support VMware
DPM. When you test these hosts, ensure that the VMware DPM feature is disabled for the cluster.
C
AUTION
Ensure that any host being added to a VMware DPM cluster that uses WOL as a wake protocol is
tested and disabled from using power management if it fails the testing. If this is not done, VMware DPM
might power off hosts that it subsequently cannot power back up.
Procedure
1
Click the Enter Standby Mode command on the host's Summary tab in the vSphere Client.
This action powers down the host.
2
Try to bring the host out of standby mode by clicking the Power Oncommand on the host's Summary tab.
3
Observe whether or not the host successfully powers back on.
4
For any host that fails to exit standby mode successfully, select the host in the cluster Settings dialog box’s
Host Options page and change its Power Management setting to Disabled.
After you do this, VMware DPM does not consider that host a candidate for being powered-off.
Enabling VMware DPM for a DRS Cluster
After you have performed any configuration or testing steps required by the wake protocol you are using on
each host, you can enable VMware DPM.
To do this, configure the power management automation level, threshold, and host-level overrides. These
settings are configured under Power Management in the cluster’s Settings dialog box.
vSphere Resource Management Guide
64
VMware, Inc.
Summary of Contents for ESX 4.0
Page 6: ...vSphere Resource Management Guide 6 VMware Inc...
Page 44: ...vSphere Resource Management Guide 44 VMware Inc...
Page 52: ...vSphere Resource Management Guide 52 VMware Inc...
Page 72: ...vSphere Resource Management Guide 72 VMware Inc...
Page 80: ...vSphere Resource Management Guide 80 VMware Inc...