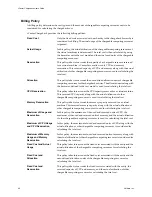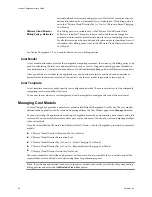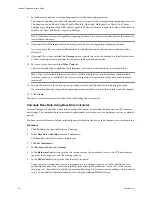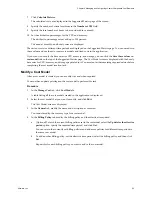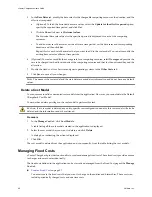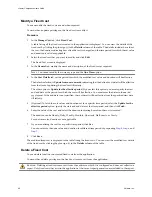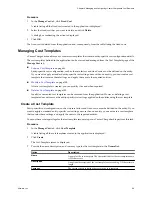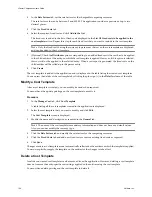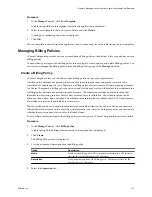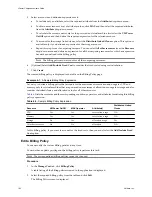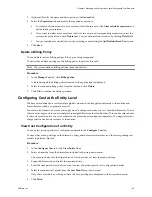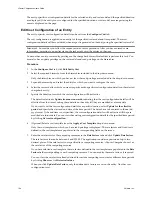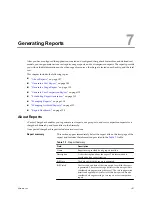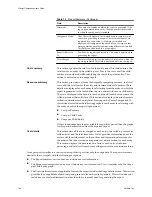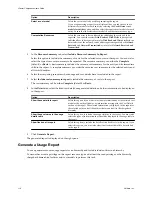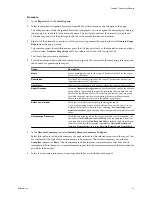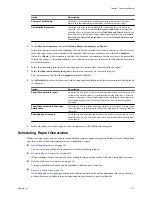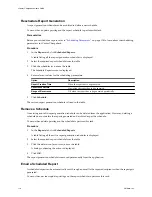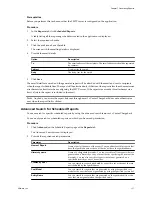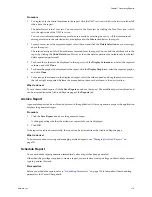The entity-specific cost configuration details for the selected entity and cost model and the specified duration
are displayed. If the entity is not configured for the specified duration or cost model, a message stating the
same is displayed on the page.
Edit Cost Configuration of an Entity
The entity-specific cost configuration details can be set from the Configure Cost tab.
The cost configuration is applied on an entity for the specified cost model and time period. These cost
configuration details will be considered when a report is generated on the entity using the specified cost model.
I
MPORTANT
Ensure that you follow the sequence stated in this procedure. After you have entered some
information, reverting to an earlier step in the task might reset the entries on the page.
You must have entity cost modify privilege on the chargeback hierarchical entities to perform this task. You
must also have update privilege on the cost models and read privilege on the hierarchies.
Procedure
1
In the Configure Cost tab, click Edit Entity Cost.
2
Select the required hierarchy from the hierarchies included in the drop-down menu.
Only the hierarchies on which you have at least the read privilege are included in the drop-down menu.
3
Expand the hierarchy and select the entity for which you want to configure the costs.
4
Select the cost model for which you want to specify entity-specific cost configuration details on the selected
chargeback entity.
5
Specify the duration for which the cost configuration will be effective.
The default selection is Update from now onwards, indicating that the cost configuration details will be
effective from the time of setting these details on the entity till they are modified at a future date.
If you want to set the cost configuration details for a specific duration, select Update for the effective
period and specify the start and end date of the time period. The dates have to be entered in the
mm/dd/
yyyy
format. If the end time is not specified, the cost configuration details will be effective till they are
modified at a future date. You can view the existing cost configuration details for the specified time period
by clicking Get cost configuration.
6
(Optional) Select a cost template from the Apply a Cost Template drop-down menu.
Only the cost templates on which you have read privilege is displayed. The rate factors and fixed costs
defined in the cost template are populated in the corresponding fields on the screen.
7
Enter the rate factors for the computing resources in the Rate Factors tab and click Update Rate Factors.
The rate factor value can be between 0 and 999.99. The application considers a precision of up to two
decimal places. If the rate factor is not specified for a computing resource, vCenter Chargeback uses 1 as
the rate factor of the computing resource.
If you have selected a cost template, the rate factors defined in the cost template are populated in the Rate
Factors fields corresponding to each computing resource. You can modify these rate factors, if required.
You can view the rate factors already defined for various computing resources for different time periods
by clicking Show next to Historical values.
When you click Update Rate Factors, only the defined rate factors are set on the entity. No other cost
configuration is set.
vCenter Chargeback User’s Guide
104
VMware, Inc.