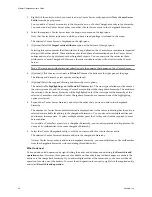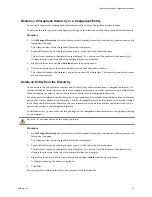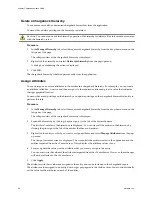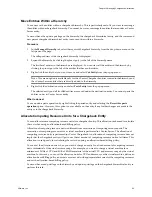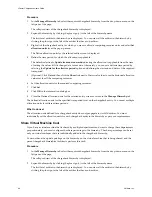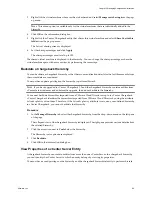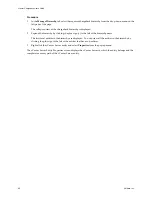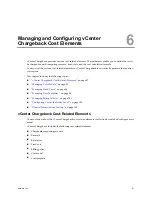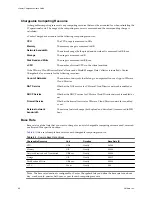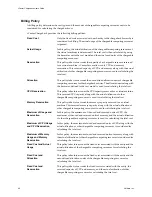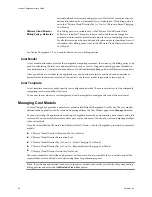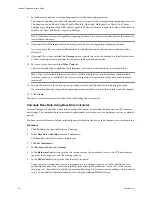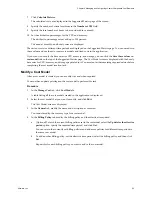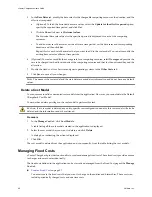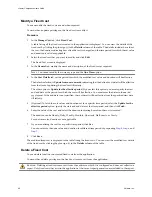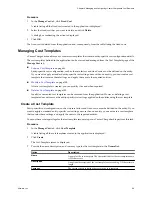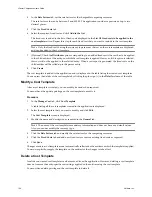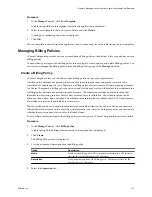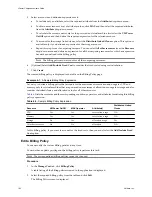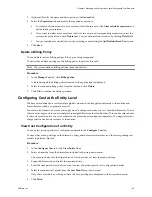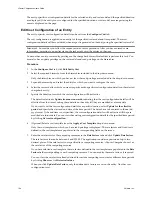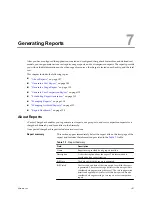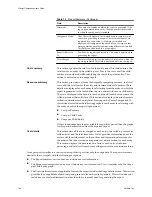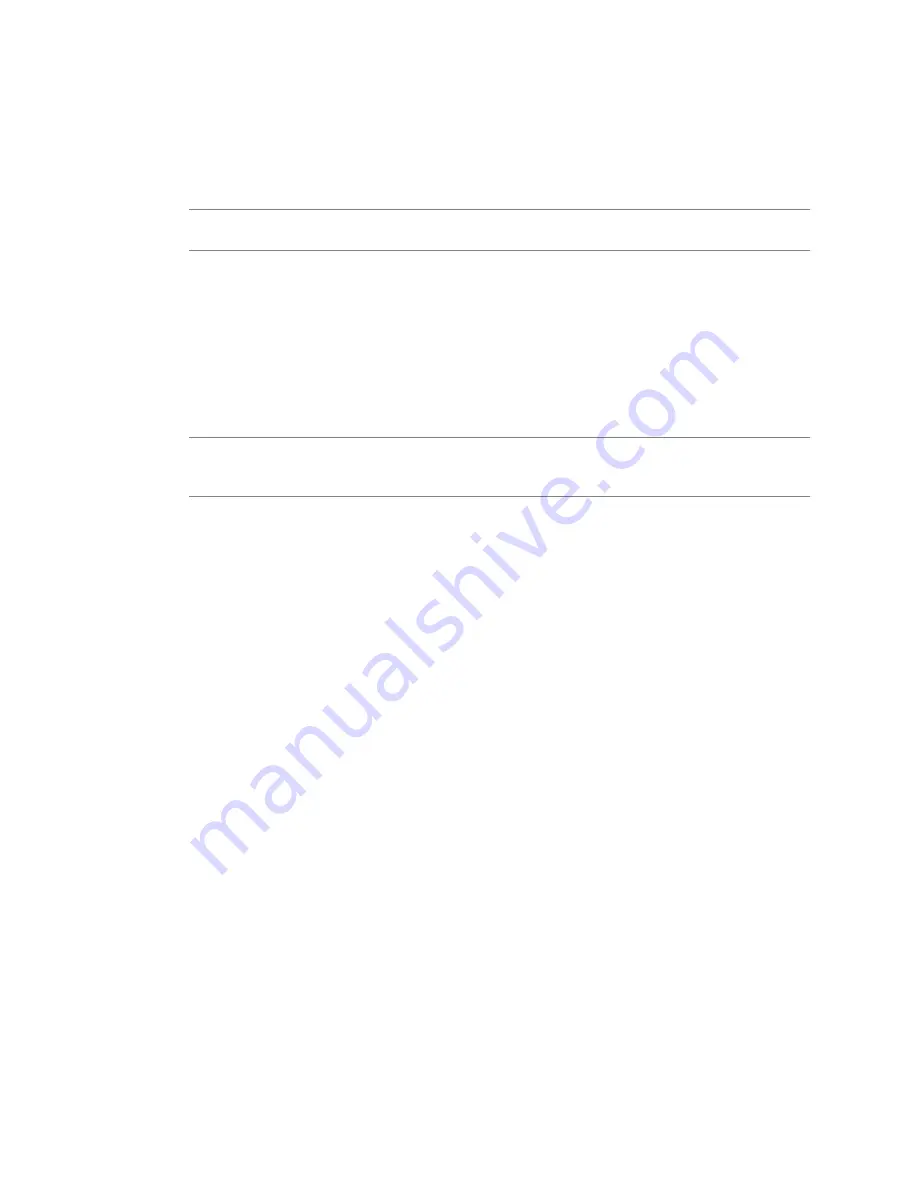
7
Set the base rate and the corresponding duration for the computing resources.
The duration specifies how often the specified rate is charged for the corresponding computing resource.
The duration can be Hourly, Daily, Weekly, Monthly, Quarterly, Half-yearly, or Yearly. In vCenter
Chargeback, a duration value of Monthly is equal to 30 days, Quarterly is equal to 91 days, Half-yearly is
equal to 182 days, and Yearly is equal to 365 days.
N
OTE
If the base rate for a chargeable computing resource is not entered, the base rate for that resource
is considered to be zero.
8
(Optional) Select Overage to define an overage rate for the corresponding computing resource.
An overage rate lets you charge different rates for the allocated units and the units used beyond the
allocation.
9
(Optional) If you have selected the Overage option, specify the rate to be charged for the allocated units
of the computing resource and that for the units used beyond the allocation.
10 Set the cost for vServices in the Other Costs tab.
vServices include high availability, fault tolerance, and creation and deletion of virtual machines.
N
OTE
If you set the fault tolerance cost, this cost will be charged on virtual machines that have fault
tolerance turned on or disabled. The cost is not charged for virtual machines that have fault tolerance
turned off.
11 Specify the fixed cost for various guest operating systems and the duration for charging the same.
If a virtual machine has the specified operating system installed on it, then the set rate would be charged.
12 Click Create.
The newly created cost model is added to the table listing the cost models.
Calculate Base Rate Using Base Rate Calculator
vCenter Chargeback provides a base rate calculator that helps you calculate the base rate for CPU, memory,
and storage. The computed base rates when charged enable you to recover your hardware cost over a defined
period.
The base rate calculator also helps you identify and calculate the fixed costs to be charged per virtual machine.
Procedure
1
Click Tools on the top-right corner of the page.
2
Select Base Rate Calculator from the Tools menu.
The Base Rate Calculator screen is displayed.
3
Click Set Investment.
4
Set Recovery Tenure and Currency.
5
In the Hardware Cost section, specify the cost per server, the number of servers, the CPU and memory
capacity, the storage cost, and the storage capacity.
6
In the Other Cost section, specify the other costs incurred.
These costs can include license costs, maintenance cost, overheads, and so on. If the specified cost is
applicable for each of the servers individually, then select the checkbox next to the cost. If the cost is a
recurring cost, then select the checkbox under the Recurring Cost column corresponding to the specified
cost. You can add and delete additional costs using the Add and Delete buttons.
vCenter Chargeback User’s Guide
94
VMware, Inc.