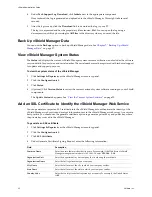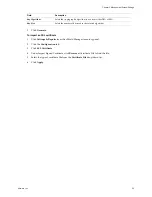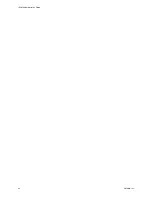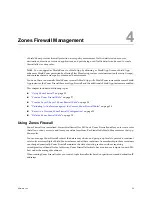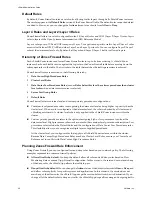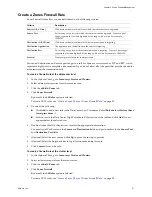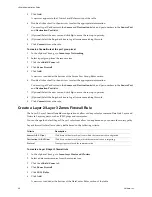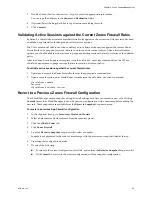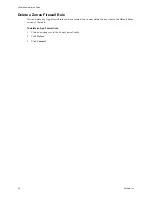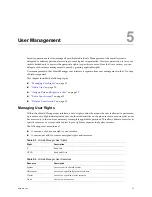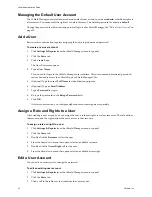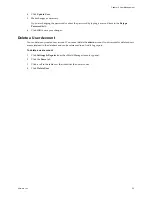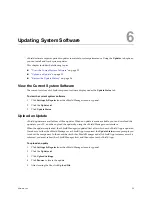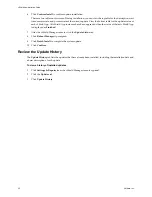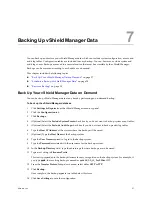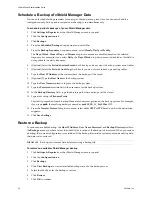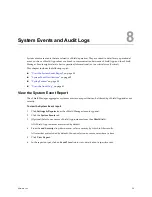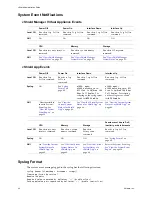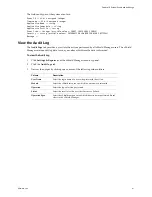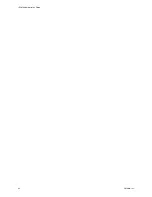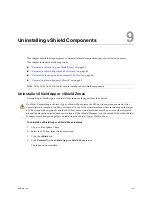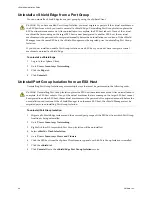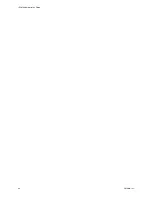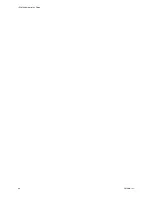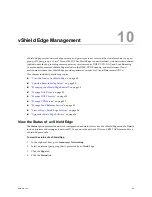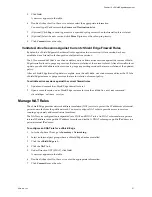vShield Administration Guide
36
VMware, Inc.
6
Click
Confirm Install
to confirm update installation.
There are two tables on this screen. During installation, you can view the top table for the description, start
time, success state, and process state of the current update. View the bottom table for the update status of
each vShield App. All vShield App instances have been upgraded when the status of the last vShield App
is displayed as
Finished
.
7
After the vShield Manager reboots, click the
Update Status
tab.
8
Click
Reboot Manager
if prompted.
9
Click
Finish Install
to complete the system update.
10 Click
Confirm
.
Review the Update History
The
Update History
tab lists the updates that have already been installed, including the installation date and
a brief description of each update.
To view a history of installed updates
1
Click
Settings & Reports
from the vShield Manager inventory panel.
2
Click the
Updates
tab.
3
Click
Update History
.
Summary of Contents for VSHIELD APP 1.0.0 UPDATE 1 - API
Page 9: ...VMware Inc 9 vShield Manager and vShield Zones...
Page 10: ...vShield Administration Guide 10 VMware Inc...
Page 14: ...vShield Administration Guide 14 VMware Inc...
Page 18: ...vShield Administration Guide 18 VMware Inc...
Page 24: ...vShield Administration Guide 24 VMware Inc...
Page 34: ...vShield Administration Guide 34 VMware Inc...
Page 42: ...vShield Administration Guide 42 VMware Inc...
Page 46: ...vShield Administration Guide 46 VMware Inc...
Page 47: ...VMware Inc 47 vShield Edge and Port Group Isolation...
Page 48: ...vShield Administration Guide 48 VMware Inc...
Page 57: ...VMware Inc 57 vShield App and vShield Endpoint...
Page 58: ...vShield Administration Guide 58 VMware Inc...
Page 62: ...vShield Administration Guide 62 VMware Inc...
Page 68: ...vShield Administration Guide 68 VMware Inc...
Page 78: ...vShield Administration Guide 78 VMware Inc...
Page 85: ...VMware Inc 85 Appendixes...
Page 86: ...vShield Administration Guide 86 VMware Inc...