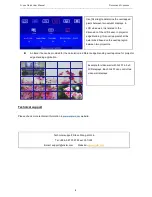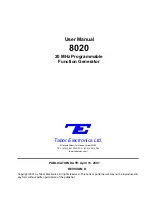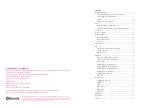G-201 Quick User Manual Document: G-201101
------------------------------------------------------------------------------------------------------------------------------------------------
3
Installation process for 3D display
1. DVI to HDMI adapters or DVI to HDMI cables are required if the connection with video source or projectors
is not through DVI port.
2. Connect GeoBox with signal source, RH output to RH eye projector and LH output to LH eye projector.
3. Reset GeoBox to factory default settings via OSD [Option] menu to ensure no unexpected settings.
4. Install polarizer into RH & LH projectors before two projector image alignment. Make sure RH/LH
polarizers are set in correct projector, direction and angle with distance of 5-15cm to the lens to avoid
thermal damage.
5. Blue Ray player should be set at AUTO 3D (or 1080p@24Hz) for 1080p frame packing 3D display.
6. Turn on all devices. Some projector will search input source several times due to input timing change and
HDCP validation. GeoBox will automatically connect to input source. Then the screen will show up with
double images. If no input source is detected, GeoBox will go into power saving mode. The screen will
show [Power Saving Mode] message.
7. Select correct input source and set output resolution to match projector native resolution.
8. Make sure two projectors are in good focus and have the same settings.
9. Align two projector images overlapped together through projector keystone correction or lens shift.
10. Activate GeoBox [3D Properties] OSD to get correct input format and 3D settings.
11. Press [L/R ID] key on remote controller or front panel to confirm the right setting in RH/LH channels.
12. Test the final result and 3D performance.
Procedures for 3D display setting in GeoBox
1. After image position alignment, to activate [3D
Properties] in OSD to select 3D formats.
2. Select [Automatic] if the 3D signal is standard 3D
formats from Blue Ray player.
3. Select [Side By Side] or [Top-Bottom] based on
user’s 3D input sources.
4. Default setting is [Automatic]
1. Activate [Identify] menu to show “R & L”
characters on the screen at the same
time to verify the final 3D settings.
2. RH eye should see only “R” and LH eye
should see only “L”.
If the projector can accept 1080P@24Hz timing, please enable [1080P 24Hz output] to get better video
image, otherwise G-201 will output 1080P 60Hz signal.