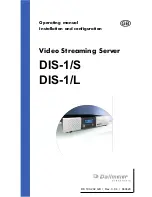Start the live stream
1.
To start streaming, you can click on "Publish" in your menu bar or on your profile page
and then select
“SCHEDULE LIVE STREAM”. Or, if you have already created your talks, you
can also hit “STREAM NOW” on the talk page. You are now in your Stage Control Center.
To go to another stage, click “STAGES” in the upper left corner.
See how to create and manage stages in our Help Center:
http://blog.voicerepublic.com/support/stages/
2.
Establish the connection to the streaming server by clicking on the button "LAUNCH
SERVER". This can take several minutes to complete.
3.
Hit “CHANGE STREAMING SOURCE” and select the StreamBoxx connected at this stage. If
you have not yet connected a StreamBoxx to your account, you need to do that first. For
help go to this page:
http://blog.voicerepublic.com/support/connect-a-streamboxx-with-
a-voice-republic-account/?lang=en
4.
Turn on the sound on your computer on and check the audio signal. Please note that
there is a small delay between the input and output signal. Only you can hear the signal
now - until you start the stream.
5.
Start the live stream by clicking on “START STREAMING”.
6.
Stop the live stream by clicking on “STOP STREAMING”. Once the talk ha
s been stopped,
the system automatically jumps to the next talk. Start the next live stream by clicking on
the button "START STREAMING".
To see all talks scheduled for this stage, select “ALL TALKS” in the upper right corner
7.
When wrapping up your live streaming, unplug the the audio source first. Leave the
power cable and LAN plugged in for at least 10 minutes. This will give the StreamBoxx
enough time to upload backup recordings and shut down properly.
5. Contact
Do you have any question? Don’t
hesitate to contact us.
Please write us an e-mail:
service@voicerepublic.com
or use the live chat function on our
website www.voicerepublic.com.
Summary of Contents for StreamBoxx
Page 1: ...Manual Voice Republic StreamBoxx ...
Page 3: ...Back view Side view ...